Sekiranya anda mendapat ‘ Sambungan jarak jauh tidak dibuat kerana nama pelayan akses jauh tidak dapat dipecahkan Mesej ralat semasa menyambung ke VPN, ia mungkin disebabkan oleh masalah pelayan VPN atau masalah dengan sambungan PC anda. Kembali pada zaman Windows 7, ralat ini diberi kod kesalahan khas iaitu 868, namun, pada Windows 10, kod ralat telah dihapus.

Sambungan Jauh Tidak Dibuat Kerana Nama Pelayan Akses Jauh tidak Selesai
VPN digunakan hampir di mana-mana hari ini dan sebahagian daripada kita menggunakannya sebagai sambungan utama kita. Namun, jika anda terperangkap dalam kesilapan yang berkaitan dengan VPN, hal-hal yang sangat mengecewakan. Walaupun begitu, anda tidak perlu risau lagi kerana artikel ini akan memandu anda melalui kemungkinan penyelesaian yang boleh anda laksanakan.
Apa yang menyebabkan ‘Sambungan Jauh Tidak Dibuat Kerana Kesalahan Pelayan Akses Jauh tidak Menyelesaikan Ralat’ pada Windows 10?
Tidak banyak faktor yang boleh menyebabkan masalah ini, namun, setiap kali ia berlaku, ia biasanya disebabkan oleh sebab berikut -
- Pelayan VPN: Dalam beberapa kes, kesalahan mungkin disebabkan oleh masalah pelayan dengan rangkaian yang anda cuba sambungkan.
- Sambungan sistem: Punca ralat lain ialah sambungan rangkaian sistem anda. Kadang-kadang, ia mungkin disebabkan oleh cache DNS anda dll
- Antivirus pihak ketiga: Antivirus pihak ketiga yang telah anda pasang pada sistem anda juga boleh mencetuskan ralat. Antivirus anda mungkin mengenakan sekatan kerana kesalahan muncul.
Anda boleh mengasingkan masalah anda dengan mengikuti penyelesaian yang disediakan di bawah. Kami menggesa anda untuk mengikutinya dengan urutan yang sama seperti yang dinyatakan di bawah ini untuk mendapatkan penyelesaian yang cepat.
Penyelesaian 1: Membilas DNS dan Menetapkan Semula Winsock
Seperti yang kami sebutkan di atas, kesalahan kadang-kadang boleh dicetuskan kerana cache DNS anda. Selain itu, sambungan rangkaian anda juga dapat berperanan dalam mewujudkan kesalahan. Oleh itu, untuk mengelakkan masalah ini, anda perlu membuang cache DNS anda dan menetapkan semula Winsock. Begini caranya:
- Tekan Kekunci Windows + X dan pilih Arahan Perintah (Pentadbir) dari senarai untuk membuka prompt arahan tinggi.
- Setelah arahan arahan dibuka, ketik perintah berikut:
ipconfig / flushdns
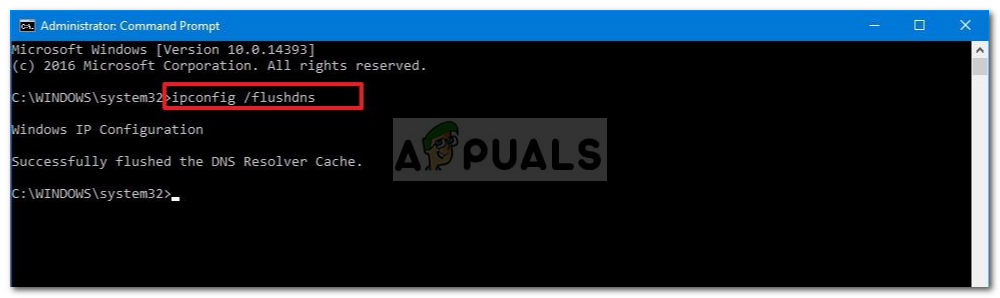
Cache DNS Pembilasan
ipconfig / registerdns
- Selepas itu, masukkan arahan berikut:
ipconfig / lepaskan ipconfig / perbaharui
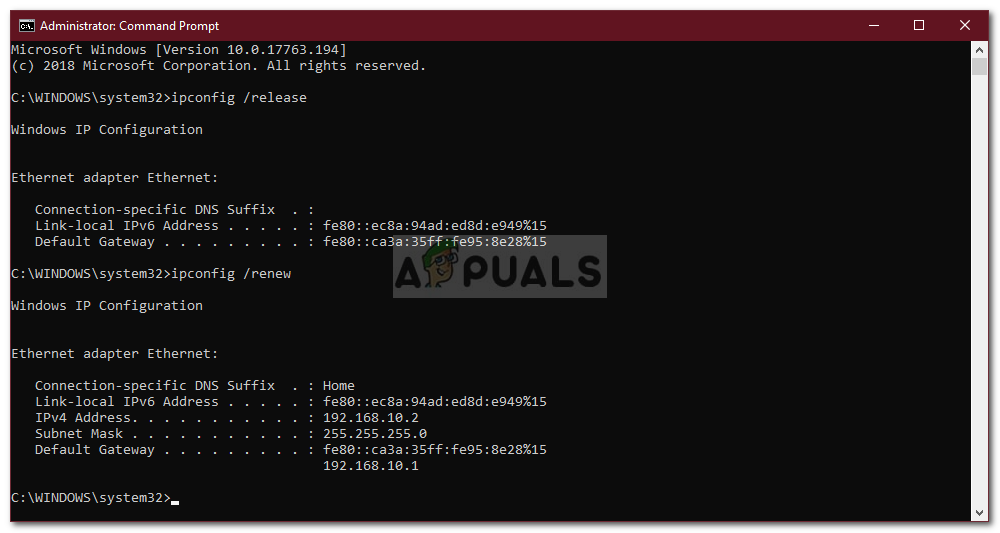
Memperbaharui IP
- Kemudian, untuk menetapkan semula Winsock, ketik perintah berikut dan tekan Enter:
Netsh winsock menetapkan semula
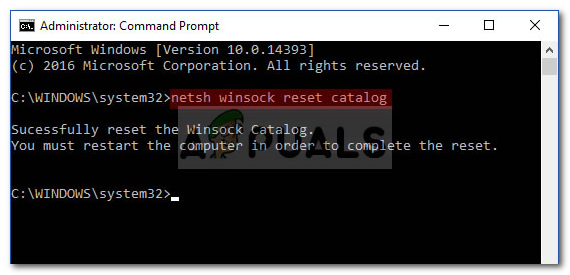
Menetapkan semula Winsock
- Mulakan semula sistem anda dan kemudian periksa sama ada ia menyelesaikan masalah.
Penyelesaian 2: Lumpuhkan Antivirus pihak ketiga
Anda juga boleh mencuba menangani masalah tersebut dengan mematikan antivirus pihak ketiga anda. Antivirus, setelah dipasang, mengenakan sekatan tertentu pada aktiviti sistem anda yang merangkumi sambungan rangkaian. Oleh itu, untuk menghilangkan kemungkinan antivirus pihak ketiga anda menyebabkan masalah ini, anda harus mematikannya. Setelah dilumpuhkan, cuba sambungkan ke VPN anda sekali lagi.

Melumpuhkan Antivirus pihak ketiga
Penyelesaian 3: Matikan Windows Defender Firewall
Windows Defender Firewall bertanggungjawab untuk menguruskan permintaan sambungan masuk dan keluar. Dalam beberapa kes, anda tidak dapat menyambung ke VPN anda kerana Windows Defender Firewall menyekat permintaan tersebut. Dalam kes sedemikian, anda perlu mematikannya untuk sementara waktu dan melihat apakah ia menyelesaikan masalah tersebut. Untuk mematikan Windows Firewall, lakukan perkara berikut:
- Pergi ke Menu Mula dan buka Panel kawalan .
- Menetapkan Lihat oleh ke Ikon besar dan kemudian klik Windows Defender Firewall .
- Di sebelah kiri, klik ‘ Hidupkan atau matikan Windows Defender Firewall '.
- Pastikan ' Matikan Windows Defender Firewall Dipilih di bawah kedua tetapan dan kemudian klik OK.
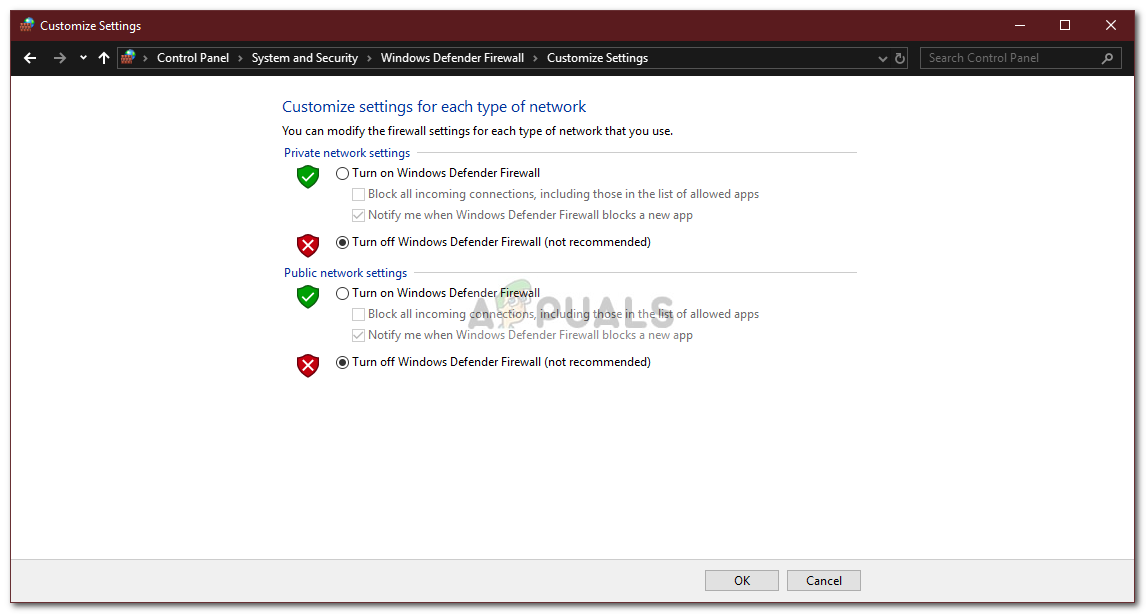
Mematikan Windows Defender Firewall
- Periksa sama ada ia menyelesaikan masalah.
Sekiranya ini masih tidak dapat menyelesaikan masalah anda, anda harus menghubungi Penyedia VPN anda dan mengemukakan pertanyaan anda di sana.
2 minit membaca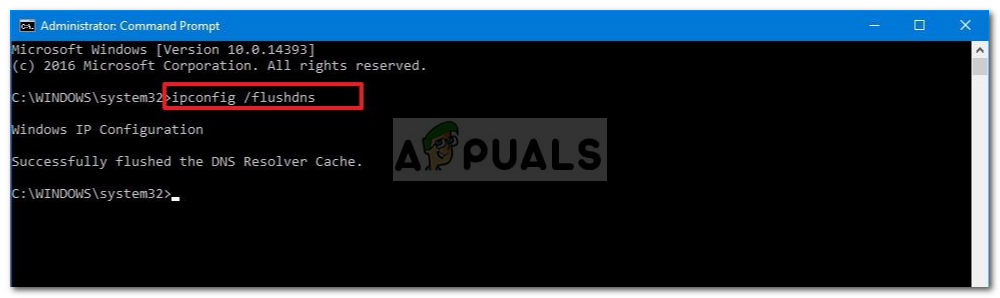
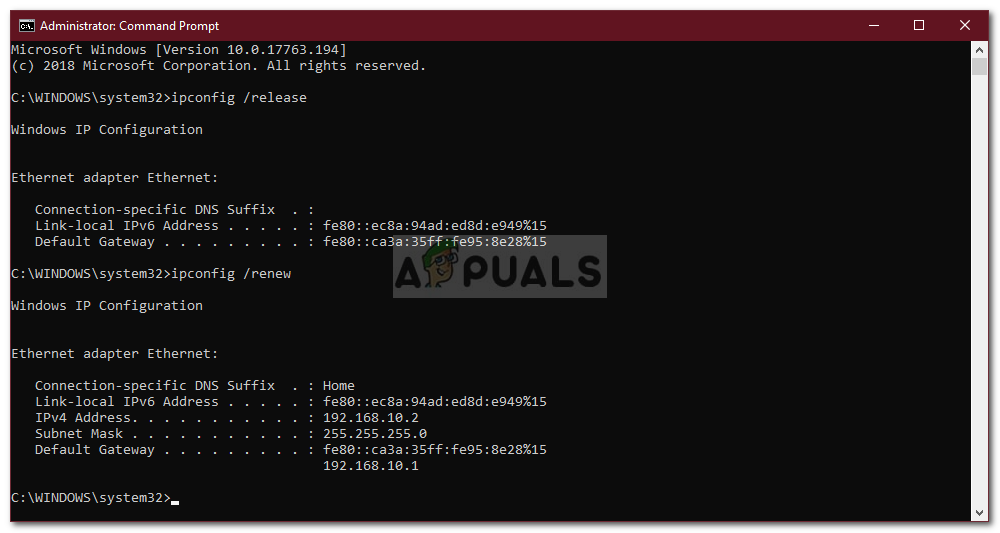
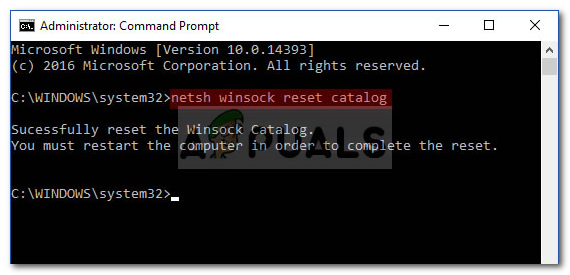
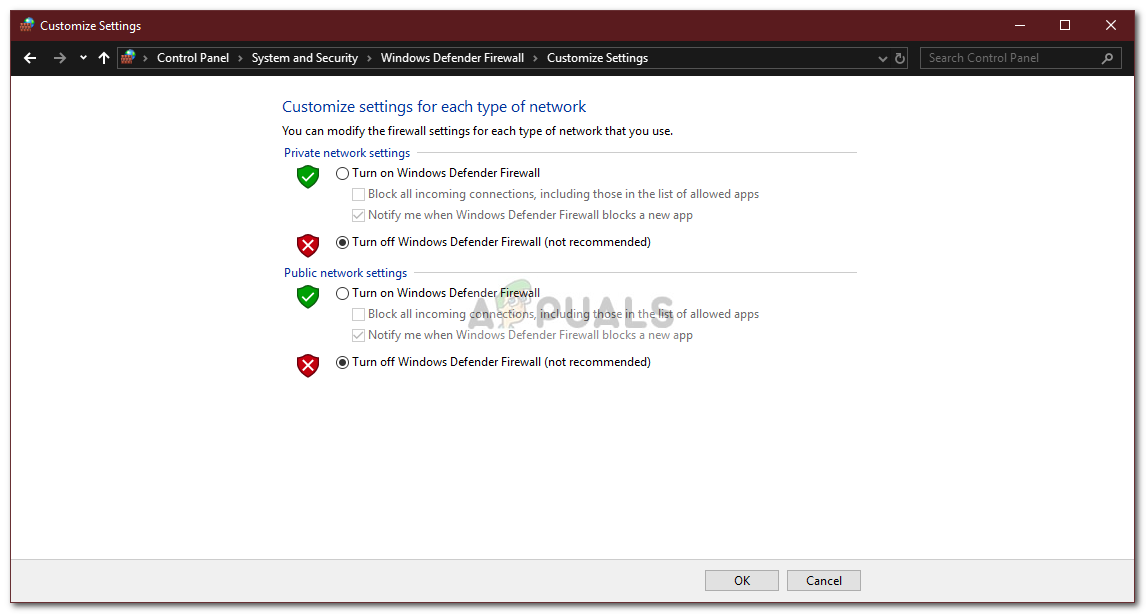











![[ASK] Windows Melangkah ke Mod Tidur Bukannya Mengunci Skrin](https://jf-balio.pt/img/how-tos/64/windows-goes-sleep-mode-instead-locking-screen.jpg)











