Teknologi awan terus meningkat dalam sejarahnya dan ia akan menjadi lebih baik dari sini. Daripada mempunyai semua perkakasan fizikal, organisasi memilih untuk memiliki infrastruktur awan kerana terbukti lebih menjimatkan kos tanpa mempengaruhi kebolehpercayaan perkhidmatan. Memiliki rangkaian awan dan bukannya jaringan fizikal sudah menjadi kebiasaan kerana lebih mudah untuk dikendalikan dan dikendalikan. Infrastruktur awan menjimatkan masa anda untuk mengatur dan mengkonfigurasi setiap peralatan fizikal. Selain itu, pengurusan prestasi cenderung menjadi masalah sepanjang masa kerana rangkaian biasanya kekurangan sumber daya yang diperlukan untuk memantau kesihatan rangkaian.

Perkhidmatan Pengiraan Elastik - Alibaba Cloud
Elastic Compute Service adalah tahap IaaS (infrastruktur sebagai perkhidmatan) yang disediakan oleh Alibaba Group. Perkhidmatan ini menawarkan prestasi tinggi, kebolehpercayaan menyeluruh, dan skalabiliti. Anda boleh membina infrastruktur anda sendiri dengan selamat dan cekap di Alibaba Cloud Elastic Compute Service. Salah satu ciri hebat yang ditawarkan oleh ECS ialah anda dapat memperoleh contoh ECS dalam beberapa minit yang membolehkan anda menggunakan perkhidmatan anda dengan cepat serta mengurangkan masa anda ke pasaran. ECS juga dilengkapi dengan alat dan fungsi yang diperlukan untuk memantau rangkaian anda agar prestasi jaringan anda tetap berjalan di samping memastikan penyelesaian awal bagi setiap masalah yang timbul.
Mengkonfigurasi Pelayan Web (IIS) dan Apache di Alibaba Cloud ECS
Perkhidmatan Pengiraan Elastik ( beli di sini ) boleh diperoleh dalam pakej permulaan di laman web rasmi yang dilengkapi dengan pelayan awan ECS bersama dengan Pelan Penghantaran Data (DTS). Anda boleh mendaftar dalam percubaan percuma untuk melihat produk jika anda ingin melakukannya. Setelah anda membuat akaun awan Alibaba, anda akan diminta untuk membuat contoh ECS. Kami akan membimbing anda melalui keseluruhan prosedur.
Membuat Contoh ECS
- Pertama sekali, jalan ke Pelancaran Custom ECS halaman atau ahli sihir.
- Anda akan diminta dengan empat halaman konfigurasi. Di sini, anda perlu menentukan konfigurasi pelancaran contoh.
- Pada Konfigurasi Asas halaman, anda harus menyediakan kaedah pembayaran dan di mana anda ingin mewujudkan pelayan. Sekiranya anda ingin mewujudkan a Tingkap contoh, pilih Tingkap Pelayan di dalam Gambar dan jika anda ingin membuat a Linux contoh, pergi untuk Linux Gambar . Terdapat pelbagai gambar Linux seperti Alibaba Cloud ECS Ubuntu dan banyak lagi.
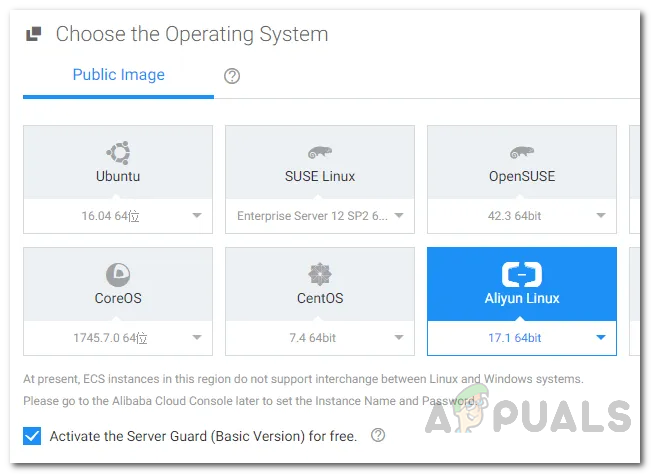
Memilih Gambar
- Pada halaman Rangkaian, anda harus menyediakan Rangkaian Jenis , Rangkaian Lebar jalur Pengebilan Kaedah bersama dengan beberapa pilihan lain. Untuk Bil Lebar Jalur kaedah, Bayaran Mengikut Lalu Lintas disyorkan seperti dalam kes ini, lebar jalur ditagih pada jumlah lebar jalur yang telah digunakan.
- Berikan kelayakan masuk dan beri nama contoh di Konfigurasi Sistem halaman. Kata laluan ini akan digunakan untuk menyambung ke contoh di kemudian hari.
- Akhirnya, berikan tag contoh pada Pengumpulan halaman. Kemudian, klik Seterusnya: Pratonton butang.
- Di sini, anda boleh melihat konfigurasi yang telah anda berikan dan mengubahnya dengan mengklik Edit butang. Anda juga boleh menyimpan templat ini dengan mengklik Simpan sebagai Pelancaran Templat dan kemudian memberikan nama untuknya.
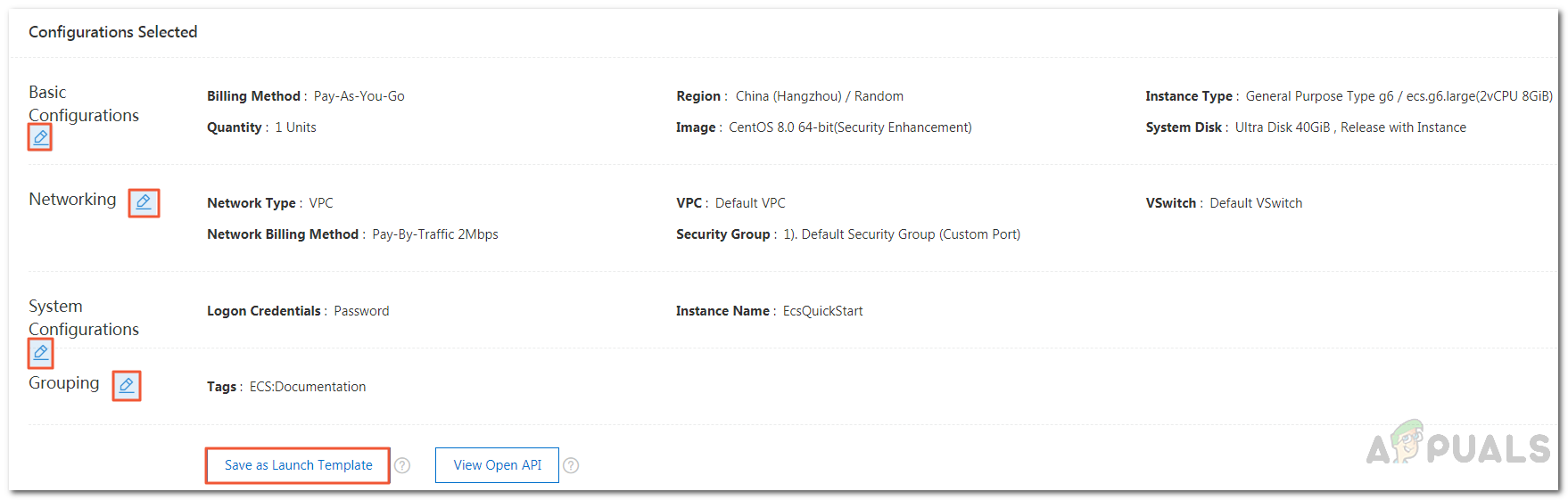
Pratonton Konfigurasi Instance
- Selepas itu, melalui Syarat Perkhidmatan ECS dan kemudian klik Buat Instance .
- Contoh Alibaba Cloud ECS akan dibuat dan anda akan ditunjukkan status kejadiannya. Sekiranya anda ingin menyambungkan contoh ECS, salin IP Awam.

Instance Dibuat
Menambah Peraturan Kumpulan Keselamatan
Sekiranya anda tidak menambahkan peraturan kumpulan keselamatan semasa membuat kejadian, jangan risau kerana kami akan menunjukkan cara melakukannya sekarang.
- Klik pada ID Instance untuk melihat halaman detail instance.
- Di sebelah kiri, klik pada Kumpulan Keselamatan . Selepas itu, klik pada ID kumpulan keselamatan untuk dibawa ke halaman butiran keselamatan.
- Sesampai di sana, di sudut kanan atas Peraturan Kumpulan Keselamatan halaman, klik pada Penciptaan Peraturan Pantas butang.
- Gunakan perincian konfigurasi yang terdapat dalam gambar di bawah. Untuk Pelabuhan Biasa (TCP) , anda mesti memilih port yang akan diaktifkan untuk semua aplikasi yang akan dijalankan pada contoh ECS. Sekiranya anda mahu memilih SSH atau Apache , anda mesti memilih SSH 22 dan HTTP 80 seperti yang terdapat dalam gambar. Juga, untuk Objek Kebenaran , jika anda mengetahui alamat IP pemohon, berikan jarak khusus alamat IP. Menggunakan 0.0.0.0 menentukan bahawa peranti di semua kawasan / segmen rangkaian dapat mengakses port yang ditentukan.
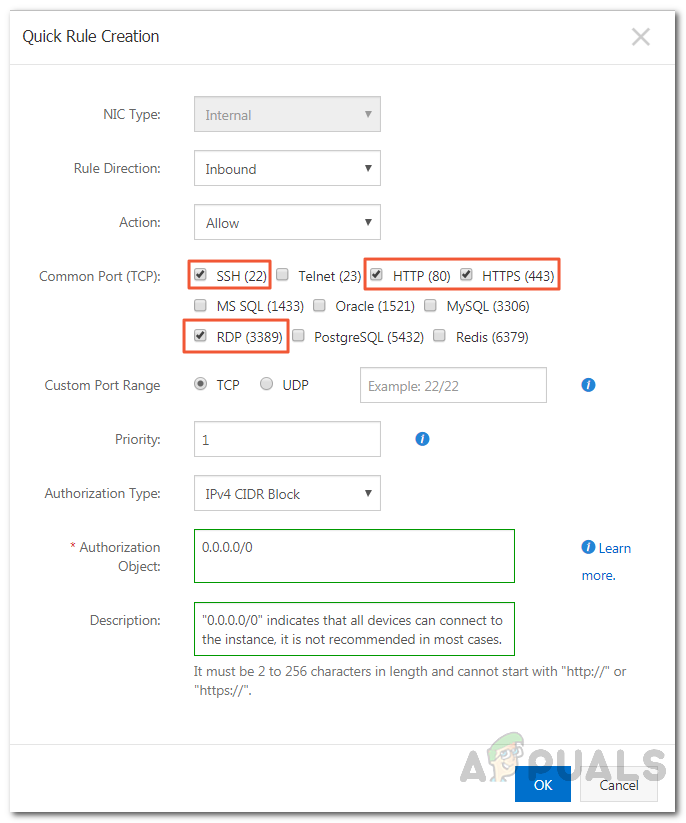
Pembentukan Peraturan Kumpulan Keselamatan
- Akhirnya, klik okey .
Menyambung ke ECS Instance
Setelah anda menambahkan kumpulan keselamatan, anda boleh menyambung ke ECS untuk pertama kalinya. Prosedur penyambungan boleh sedikit berbeza bergantung pada gambar contoh. Kami akan merangkumi kedua-dua Windows dan Linux , jadi anda tidak perlu risau
Menghubungkan Instance Linux
- Pergi ke halaman Contoh dan klik Sambung pilihan di hadapan ID contoh anda di bawah Tindakan kolum.
- Anda akan diminta dengan Masukkan Kata Laluan VNC kotak dialog. Di sini, klik Tukar Kata Laluan VNC .
- Selepas itu, di Masukkan Kata Laluan VNC kotak dialog yang muncul, masukkan kata laluan anda dan klik OK.
- Sekarang, anda perlu log masuk sebagai akar . Untuk berbuat demikian, berikan nama pengguna akar dan masukkan kata laluan yang anda berikan semasa membuat instance.
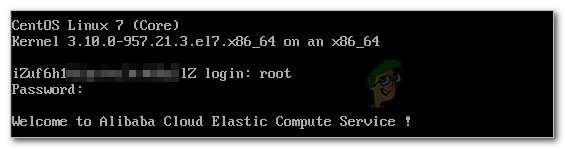
Menyambung ke Linux Instance
- Selesai, anda berjaya menyambung ke instance. Pada langkah seterusnya, kami akan menunjukkan kepada anda cara mengkonfigurasi Apache.
Menyambung ke Windows Server Instance
- Klik pilihan Sambungkan di hadapan ID instance di bawah lajur Tindakan.
- Klik Tukar Kata Laluan VNC apabila diminta dengan Masukkan Kata Laluan VNC kotak dialog.
- Berikan kata laluan baru dan kemudian tekan OK.
- Di sudut kiri atas VNC, klik Hantar Panggilan Jauh dan kemudian pilih CTRL + ALT + HAPUS .
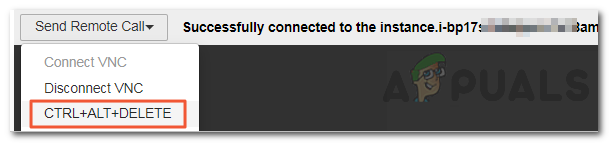
Menyambung ke Windows Server Instance
- Pada halaman log masuk instance Windows, masukkan pentadbir sebagai nama pengguna dan kemudian berikan kata laluan yang anda masukkan semasa membuat contoh.
Mengkonfigurasi Apache
Sekarang anda telah menyambung ke contoh, sudah tiba masanya untuk memasang versi terbaru Apache pelayan web dan kemudian mengkonfigurasinya untuk dijalankan pada permulaan. Yang harus anda buat hanyalah memasukkan beberapa set perintah dan voila, anda sudah selesai.
- Pertama sekali, untuk memasang Apache , masukkan arahan berikut pada prompt.
yum install -y vsftpd
- Selepas itu, anda mesti memulakannya. Masukkan arahan berikut:
systemctl mula httpd
- Setelah selesai, anda harus memastikannya bermula secara automatik semasa permulaan. Untuk melakukan itu, masukkan arahan berikut:
systemctl mengaktifkan httpd
- Akhirnya, periksa status Apache untuk melihat apakah ia berjalan dengan memasukkan perintah berikut.
status systemctl httpd
- Selepas itu, buka tab baru di penyemak imbas web semasa anda dan kemudian masukkan IP umum contoh untuk melihat apakah semuanya beroperasi.
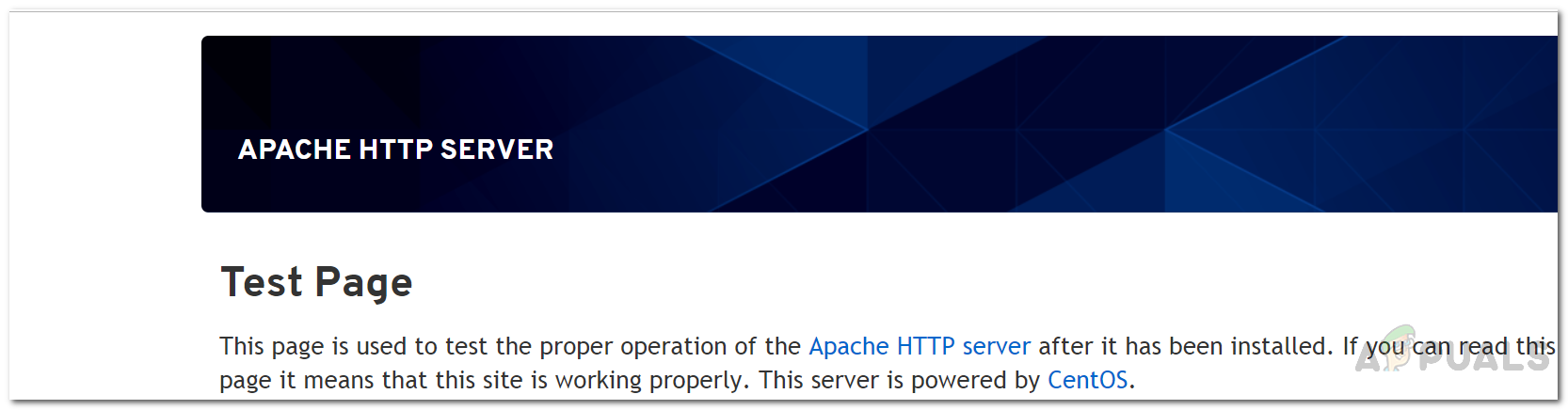
Menguji Pelayan Apache
mengkonfigurasi IIS
Sekiranya anda mempunyai Pelayan Windows gambar, anda perlu mengkonfigurasi IIS dan bukannya Apache. Untuk itu, anda mesti memasang IIS dan alat pengurusan terlebih dahulu. Begini caranya:
- Buka a arahan prompt dan kemudian taip kuasa besar untuk membuka tetingkap Powershell.
- Untuk memasang IIS dan alat pengurusan, masukkan arahan berikut:
Pasang-WindowsFeature -name Web-Server -IncludeAllSubFeature -IncludeManagementTools
- Setelah selesai, buka tab baru di penyemak imbas semasa anda dan masukkan alamat IP awam contoh ECS di bar alamat dan tekan Enter untuk melihat apakah semuanya berfungsi dengan baik.
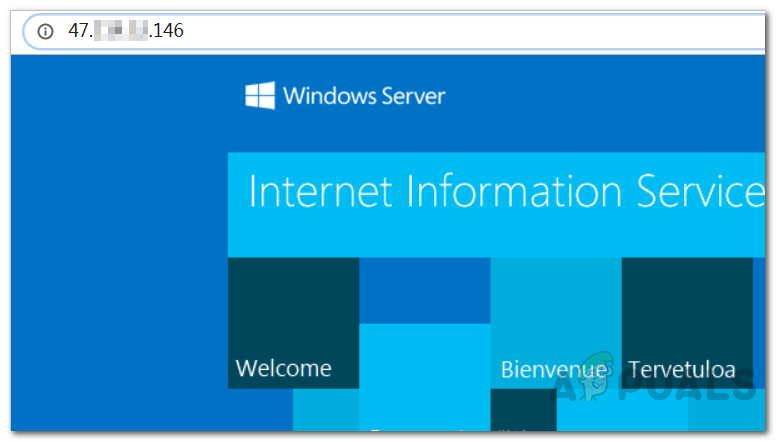
Ujian AS
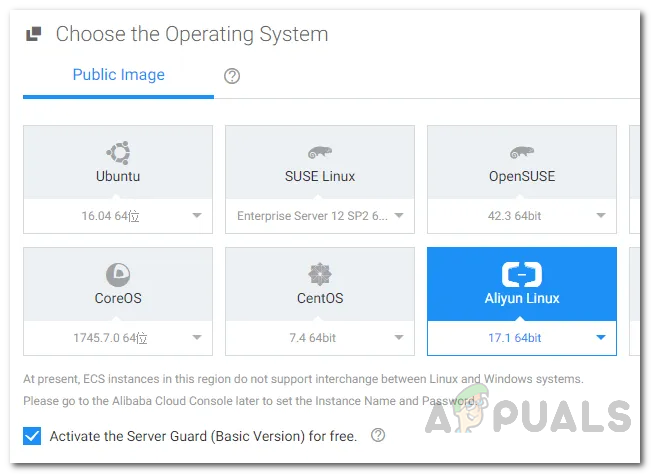
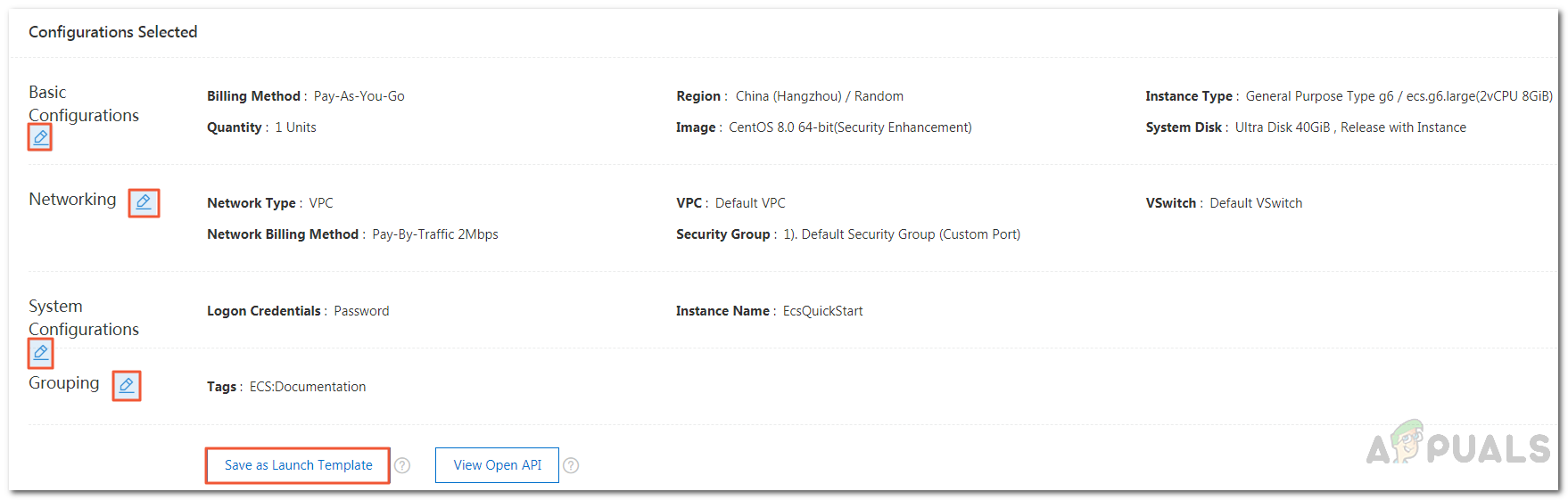

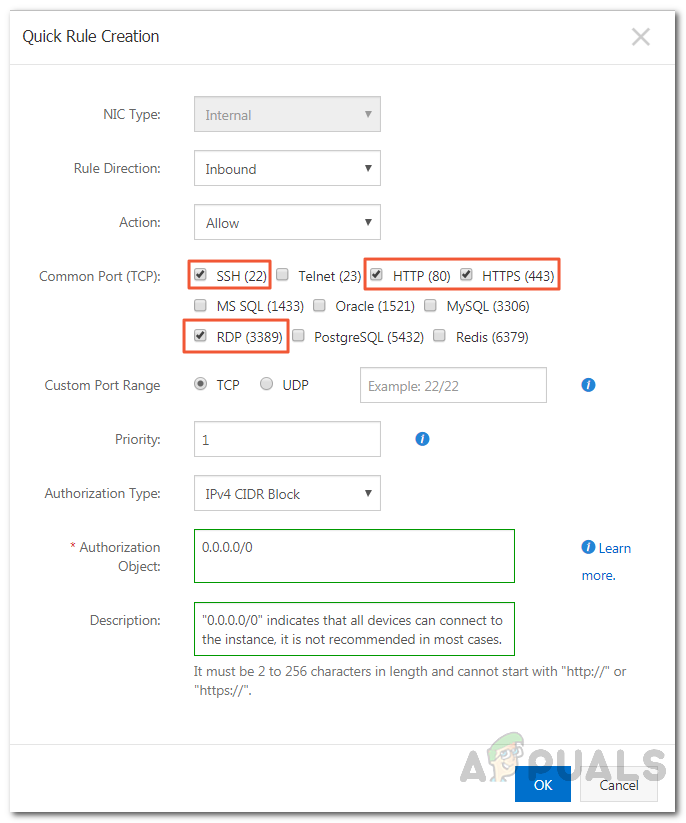
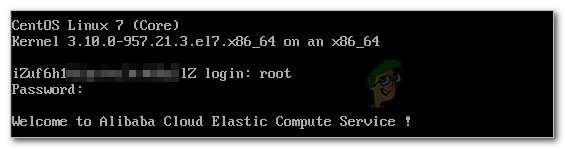
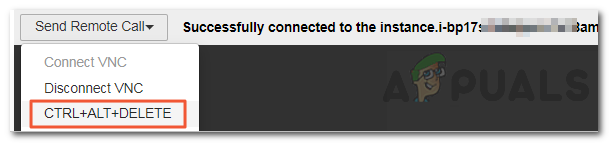
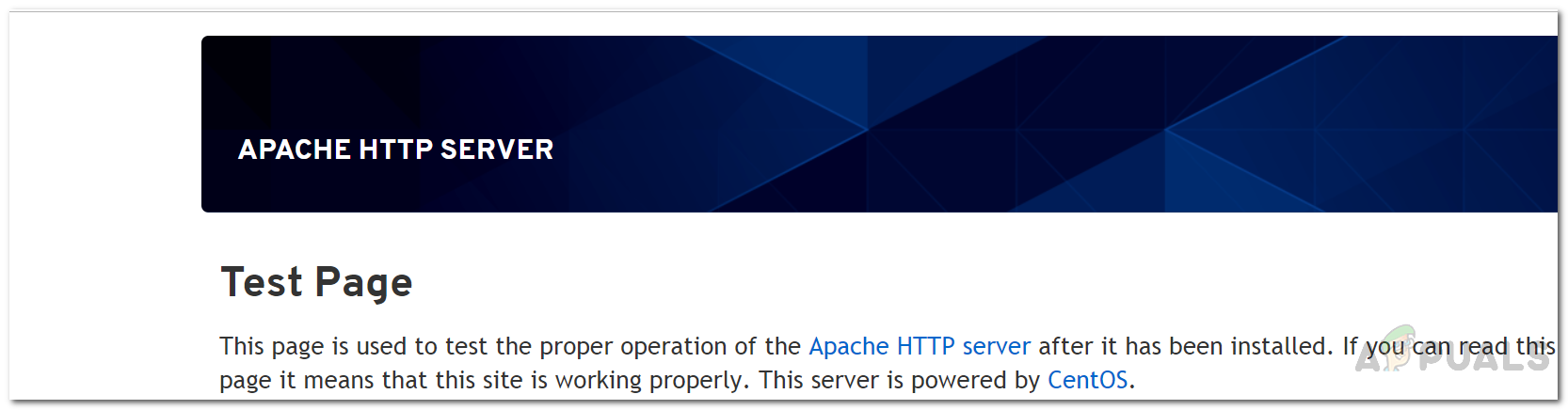
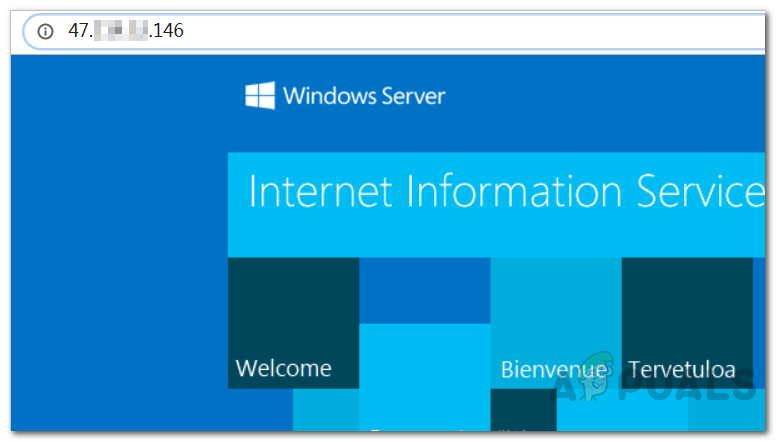




![TeamViewer Menawarkan Akses Percuma kepada Beberapa Pengguna Perniagaan Kerana Coronavirus [Tidak rasmi]](https://jf-balio.pt/img/news/62/teamviewer-offers-free-access-some-business-users-due-coronavirus.jpg)


















