Microsoft Office adalah pakej suite yang merangkumi semua aplikasi produktif yang akan digunakan untuk kegunaan pejabat atau perniagaan. Pengguna mungkin menemui ralat semasa cuba memasang Microsoft Office 2013, Office 365, atau Office 365 Preview. Pemberitahuan ralat nampaknya:

Pemberitahuan Ralat
Setelah pengguna menghadapi ralat ini, ia akan mencegah pelaksanaan program Microsoft lebih lanjut dan setiap program menunjukkan pemberitahuan yang sama, iaitu 'Pemasangan latar belakang mengalami masalah'.
Apa yang Menyebabkan Pemasangan Latar Belakang Menjadi Masalah?
Oleh kerana kesalahan pemasangan, alasannya mungkin sewenang-wenangnya. Setelah kajian menyeluruh dan maklum balas kami dilaporkan oleh pengguna, dapat menjadi salah satu dari dua perkara:
- Perkhidmatan Pengaktifan Pejabat: Aplikasi mungkin tidak dapat berkomunikasi dengan perkhidmatan pengaktifan pejabat. Ini akan menyekat pengesahan dan pengaktifan lesen produk yang akan mengakibatkan pencegahan proses pemasangan selanjutnya.
- Tetapan Pendaftaran Sistem: Aplikasi mungkin mengalami masalah dengan pengaturan registri sistem atau pengaturan file dan mengakibatkan kegagalan proses pemasangan.
Penyelesaian 1: Menggunakan Event Viewer untuk Meninjau Makluman Microsoft Office
Penyelesaian ini melibatkan mengkaji Makluman Microsoft Office kerana ralat mungkin timbul disebabkan oleh Tambahan Office. Office Add-in adalah program pihak ketiga yang mungkin tidak membenarkan program Office dibuka atau didaftarkan dengan betul. Setiap kali kesalahan berlaku, ia akan dicatat dan kami dapat mengakses log dengan melihat Event Viewer untuk mendapatkan idea tentang apa yang menyebabkan masalah.
- Klik Mulakan dan taip Penonton Acara di bar carian. Klik kanan dan pilih Jalankan sebagai Pentadbir .
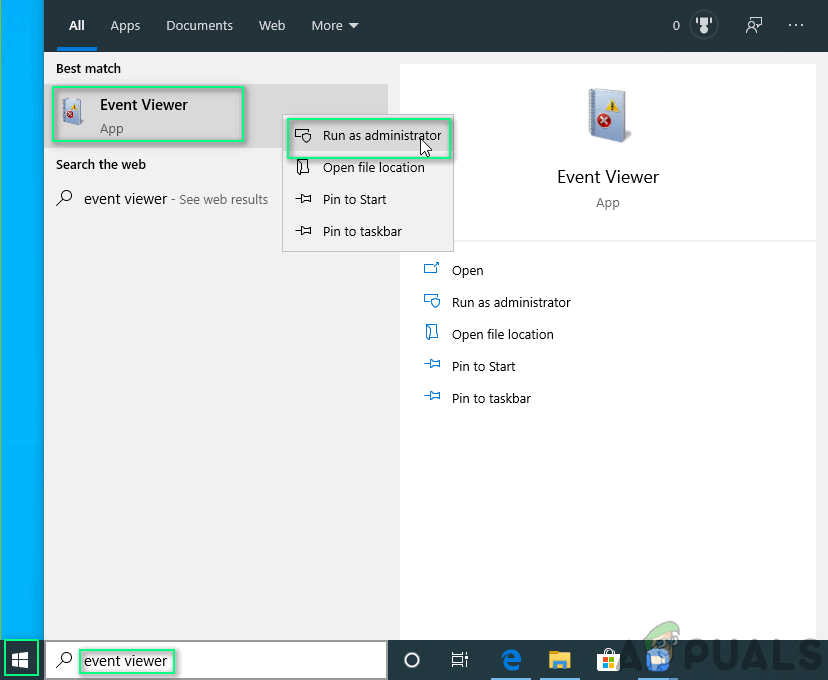
Membuka Penonton Acara
- Cari Log Aplikasi dan Perkhidmatan dan klik dua kali pada Makluman Microsoft Office .
Anda boleh membaca perihalan tempatan dan mengetahui apa sebenarnya penyebab ralat ini.
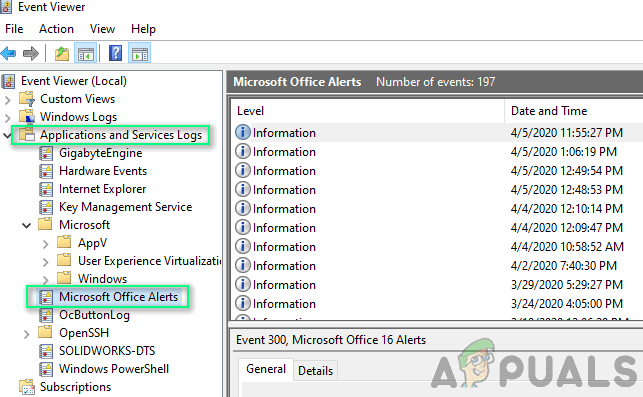
Mencari Makluman Microsoft Office
- Sekiranya ralat berkaitan sistem, klik Mulakan dan cari cmd di bar carian. Klik kanan dan pilih Jalankan sebagai Pentadbir .
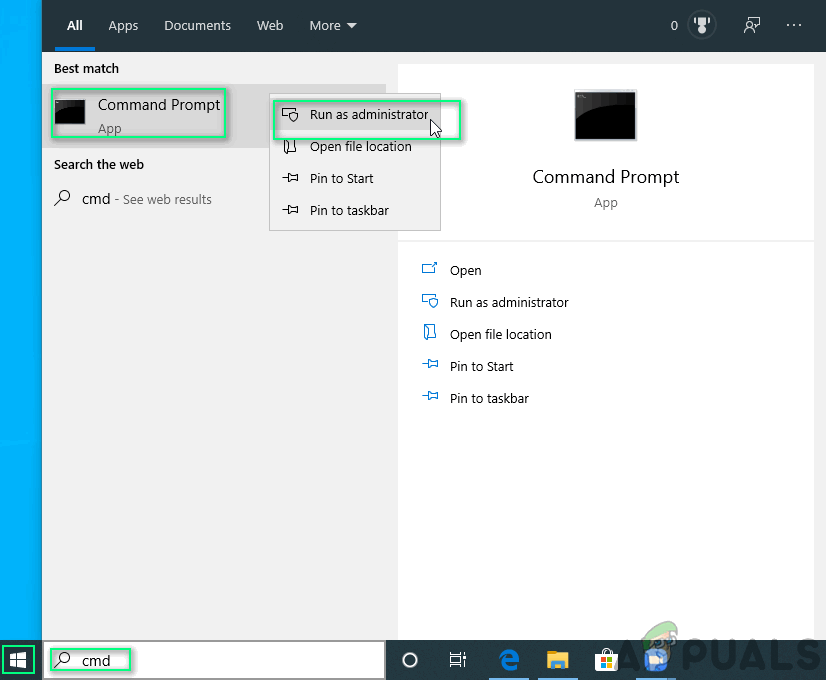
Perintah Perintah Pembukaan
- Salin-tampal arahan berikut dan tekan Masukkan .
sfc / scannow
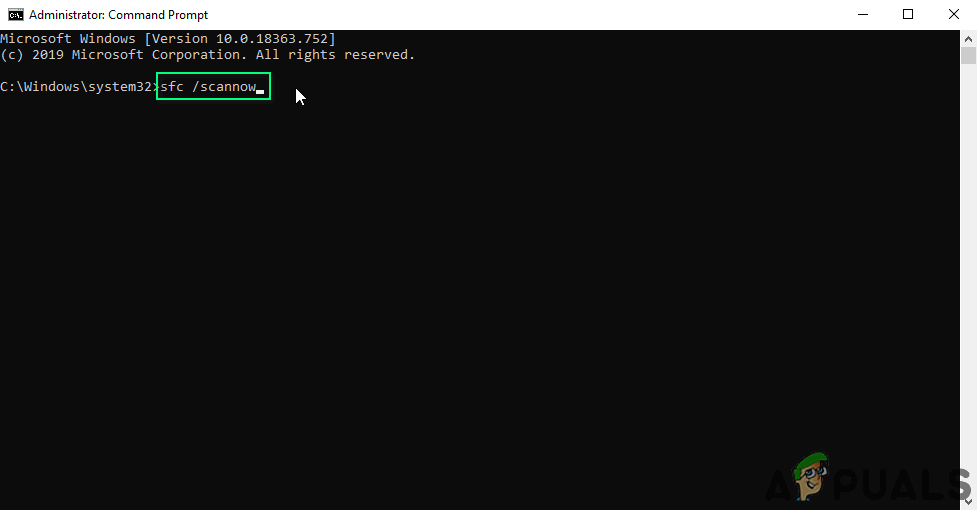
Perintah copy-paste
Masalah anda harus diselesaikan sekarang. Sekiranya tidak, teruskan dengan penyelesaian seterusnya.
Penyelesaian 2: Membaiki Pemasangan Pejabat
Kaedah ini melibatkan penggunaan penyelesaian masalah yang disepadukan sendiri oleh Microsoft Office. Ia akan memperbaiki semua fail yang terdapat dalam pemasangan Microsoft Office yang akan menyelesaikan masalah yang anda hadapi. Langkah-langkahnya adalah seperti berikut:
- Klik Mulakan dan terbuka Aplikasi & Ciri .
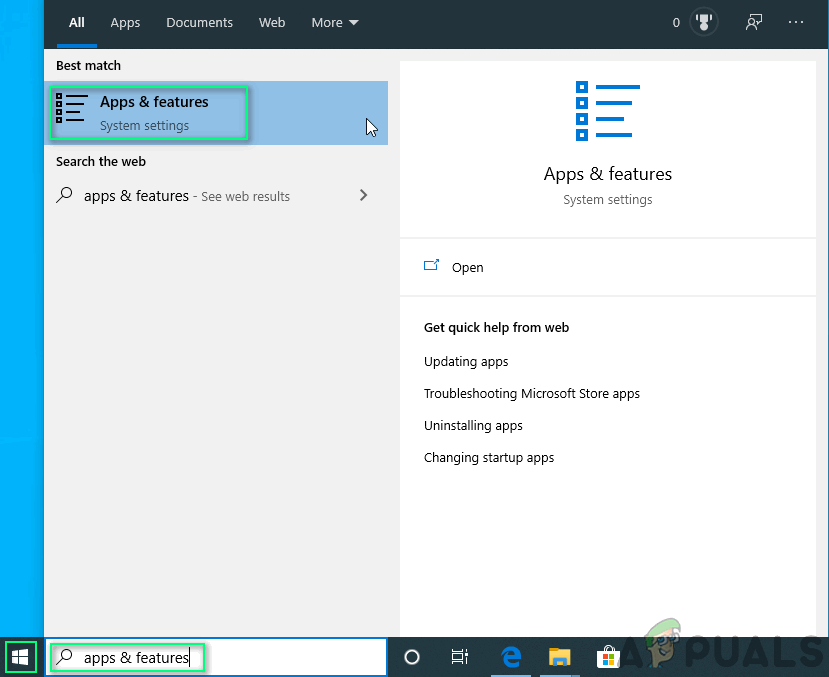
Membuka Aplikasi & Ciri
- Pilih produk Microsoft Office yang anda ralat, klik Ubah suai . Ini akan membuka arahan pembaikan.
Perhatikan bahawa walaupun anda memilih satu aplikasi seperti Microsoft Word, keseluruhan Microsoft Office Suite akan diperbaiki.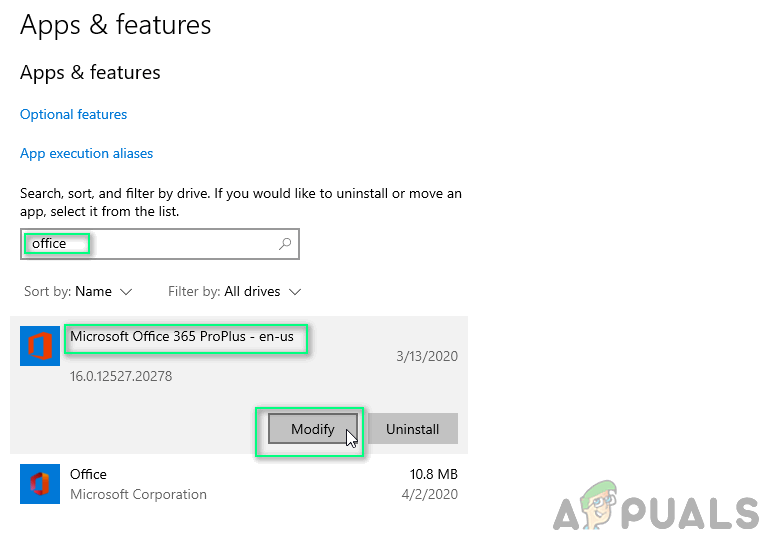
Mengubah Microsoft Office
- Jenis permintaan pembaikan bergantung pada salinan Office anda. Ia boleh menjadi salah satu daripada dua: Klik untuk Dijalankan atau Berasaskan MSI pasang. Pilihan proses berbeza untuk kedua-duanya, yang diberikan di bawah.
Klik untuk Dijalankan:
1. Di tingkap Bagaimana anda ingin memperbaiki Program Office anda , pilih Pembaikan dalam talian .
2. Klik Pembaikan untuk memastikan semuanya diperbaiki.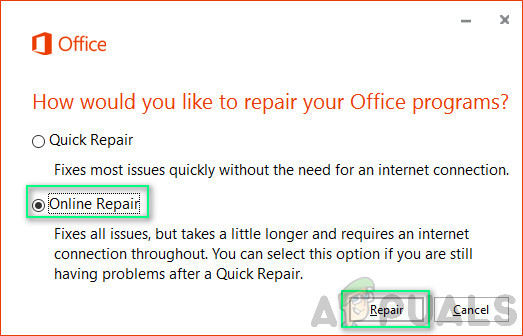
Pembaikan Klik untuk Jalankan
Berasaskan MSI:
1. Di Tukar pemasangan anda , pilih Pembaikan
2. Klik Teruskan untuk memastikan semuanya diperbaiki.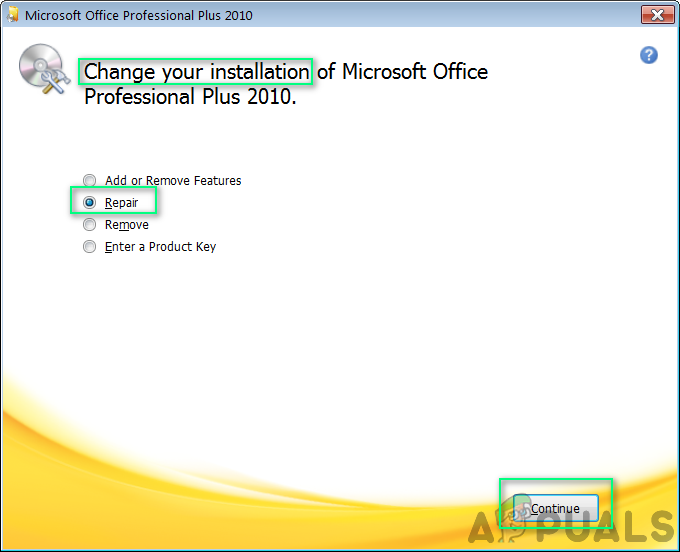
Pembaikan berasaskan MSI
- Ikuti arahan pada skrin untuk menyelesaikan pembaikan. Masalah anda harus diselesaikan sekarang. Sekiranya masalah masih ada, teruskan dengan penyelesaian seterusnya.
Penyelesaian 3: Mengemas kini Microsoft Office
Kadang-kadang, log dalam versi mungkin rosak yang boleh diperbaiki dengan hanya mengemas kini versi Microsoft Office. Microsoft menawarkan sokongan untuk Microsoft Office 2013 atau lebih tinggi. Ikuti langkah-langkah ini untuk memastikan produk Microsoft Office anda terkini:
- Klik Mulakan dan buka mana-mana Aplikasi Microsoft seperti Microsoft word.
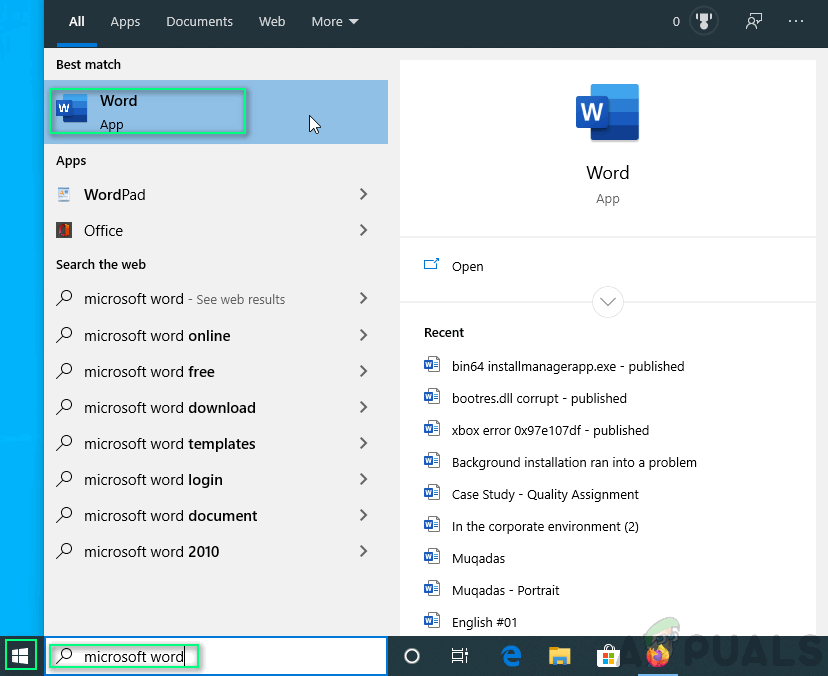
Membuka Microsoft Word
- Klik pada Dokumen Kosong .
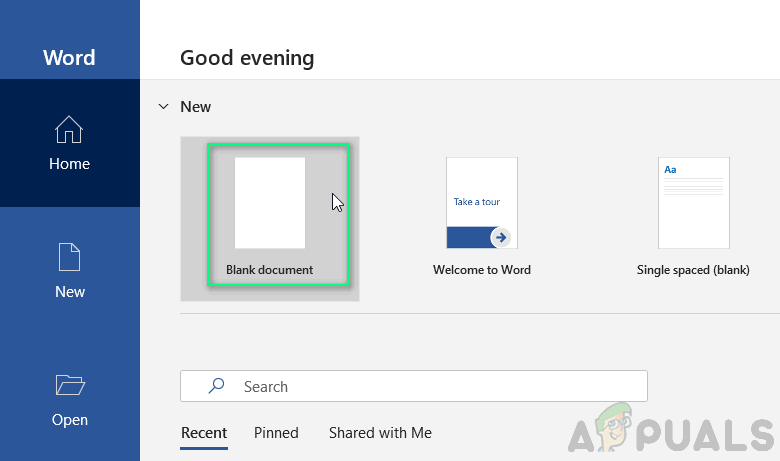
- Klik Fail .
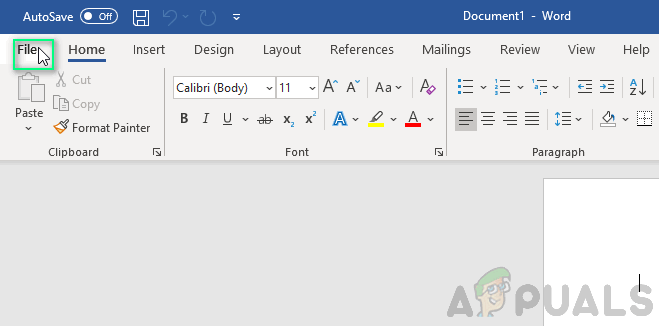
Membuka Pilihan Fail
- Klik Akaun (atau Akaun Pejabat sekiranya anda membuka Microsoft Outlook).
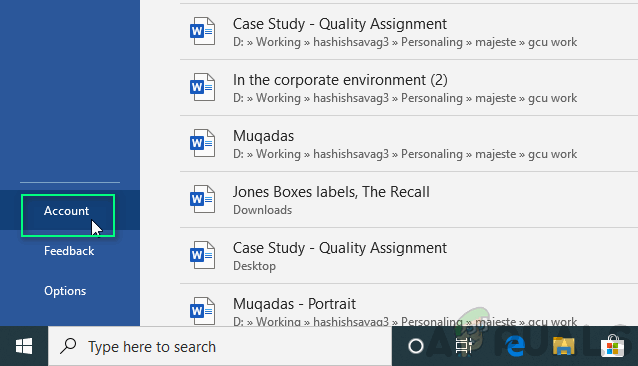
Menavigasi ke Tetapan Akaun
- Pilih Pilihan Kemas kini > Mengemas kini sekarang .
Perhatikan bahawa anda mungkin perlu mengklik Dayakan Kemas Kini pertama, sekiranya anda tidak melihatnya Mengemas kini sekarang pilihan. Masalah anda harus diselesaikan sekarang. Sekiranya masalah masih ada, teruskan dengan penyelesaian terakhir.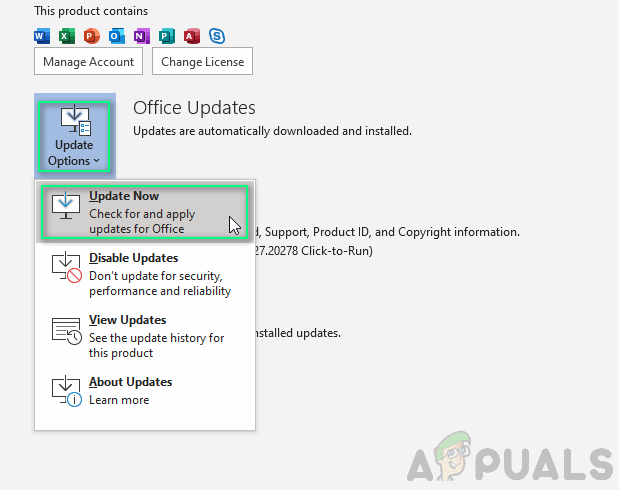
Mengemas kini Microsoft Office
Penyelesaian 4: Memasang semula Microsoft Office
Anda perlu menyahpasang Microsoft Office Suite yang ada terlebih dahulu dan kemudian memasang semula salinan baru. Ikut langkah-langkah ini:
- Klik Mulakan dan terbuka Panel kawalan .
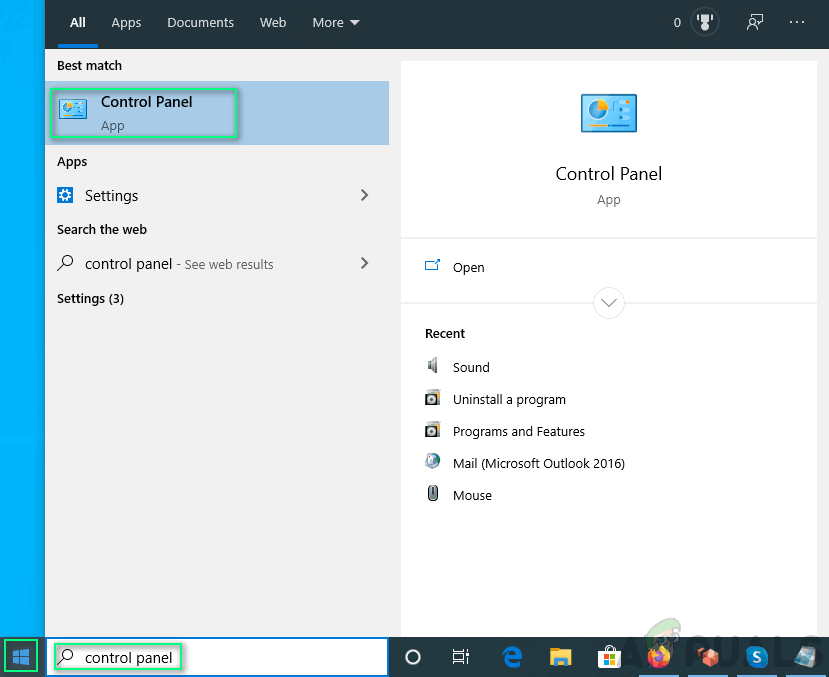
Membuka Panel Kawalan
- Pilih Nyahpasang program bawah Program .
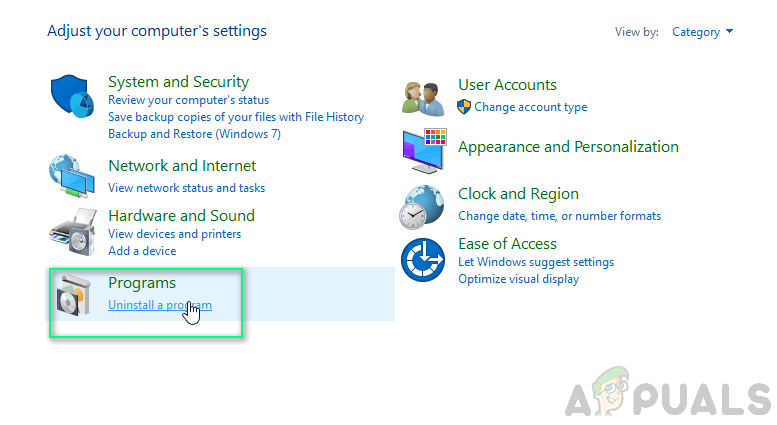
Menavigasi ke Nyahpasang Program
- Jenis Pejabat di bar carian, klik kanan pada produk Microsoft Office anda, dan pilih Nyahpasang .
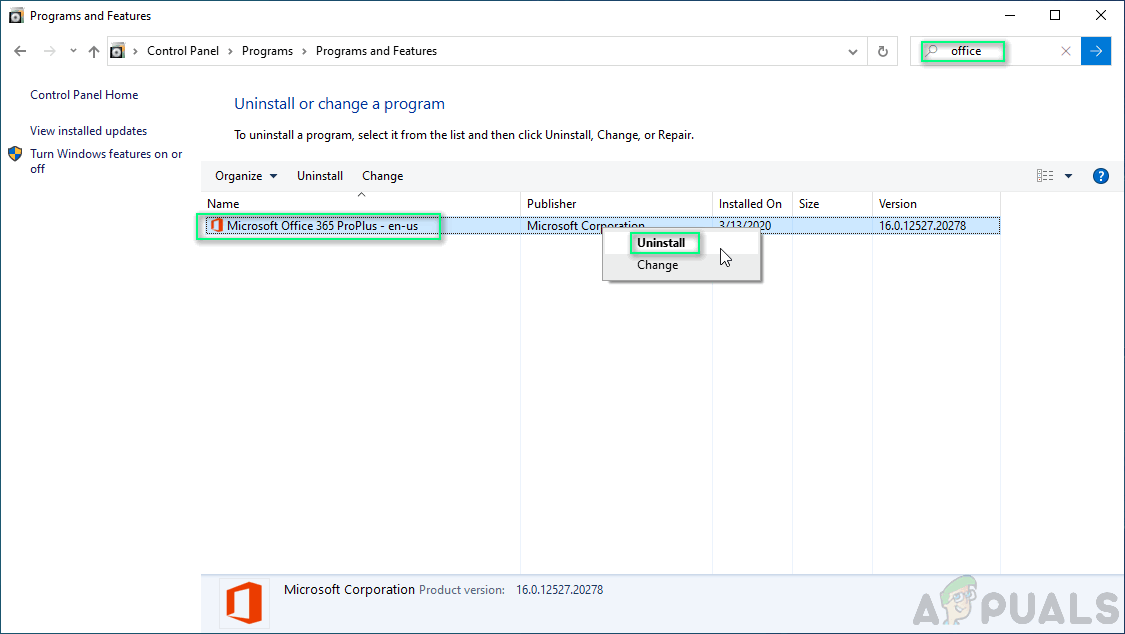
Nyahpasang Microsoft Office
- Pasang Pejabat dari Halaman Akaun Anda . Penyelesaian ini akhirnya dapat menyelesaikan masalah anda.
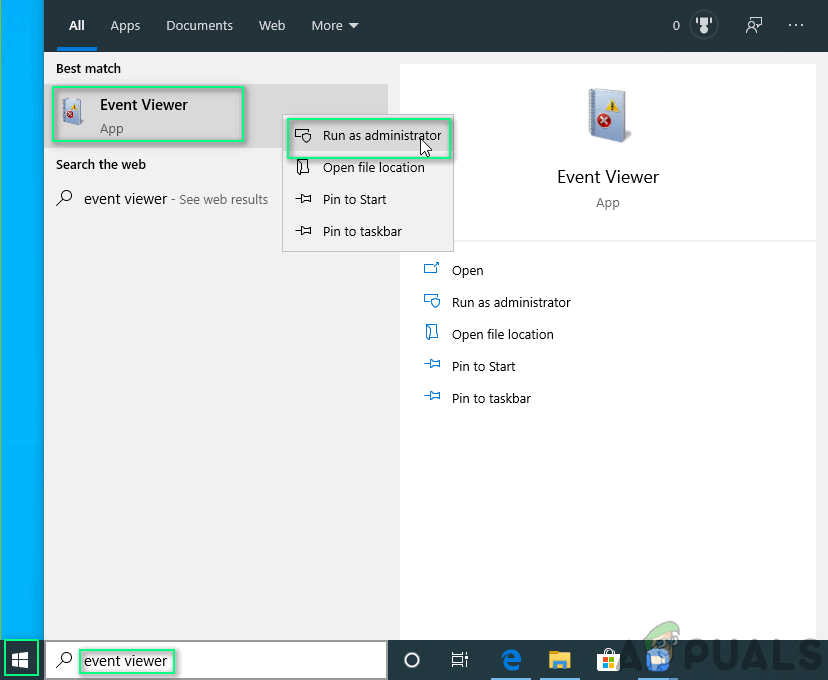
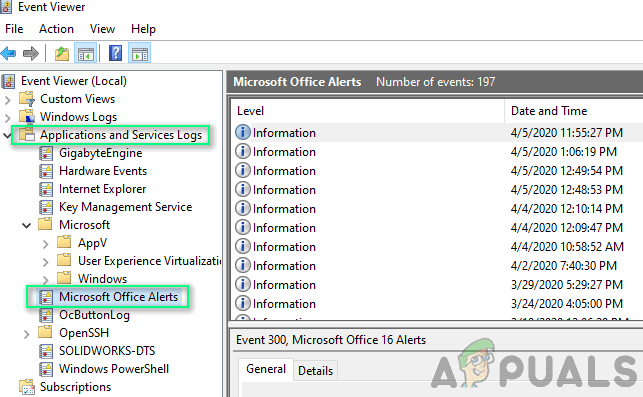
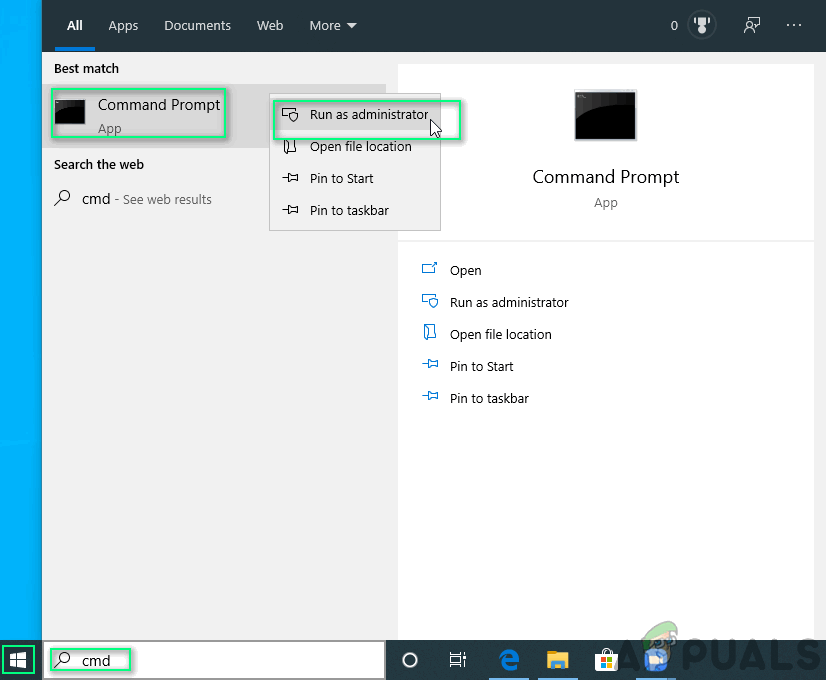
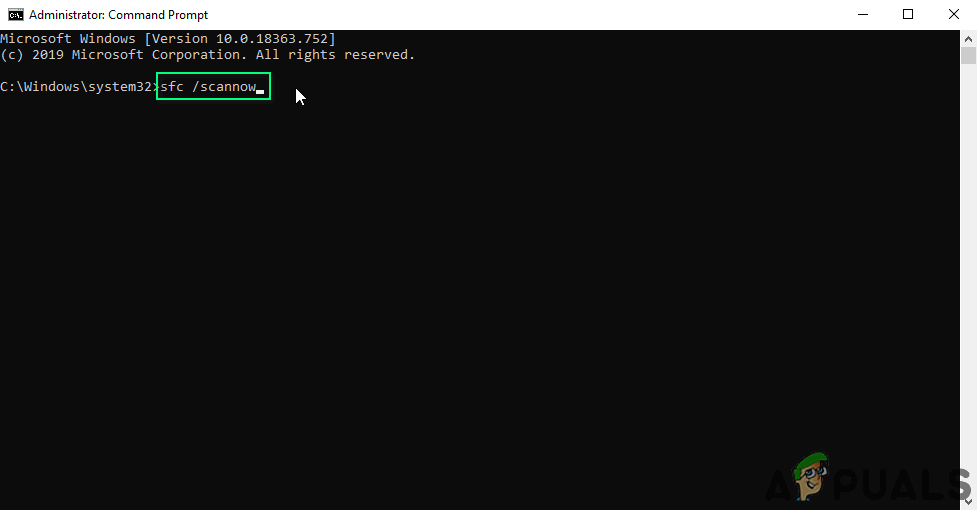
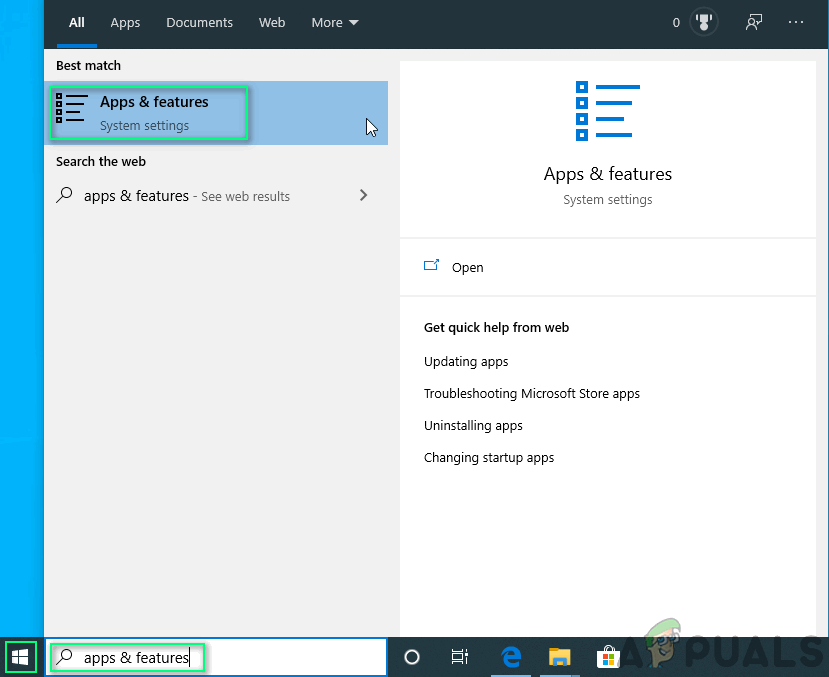
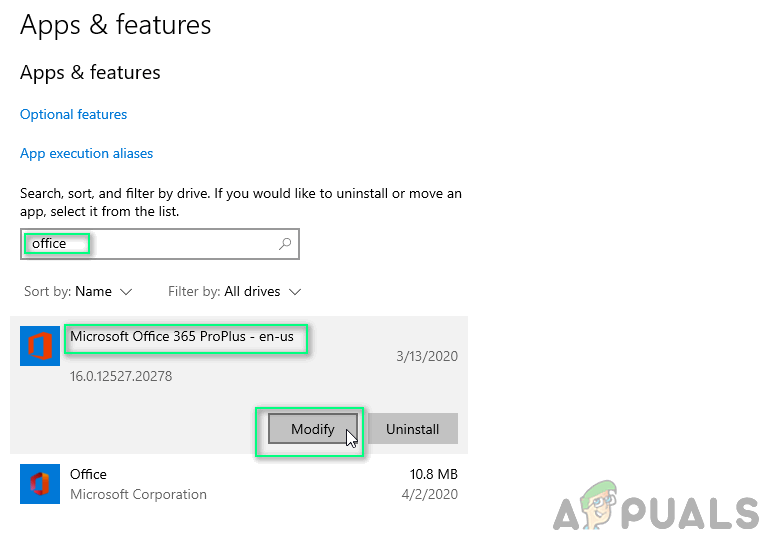
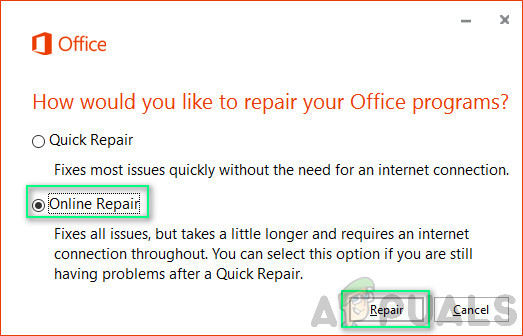
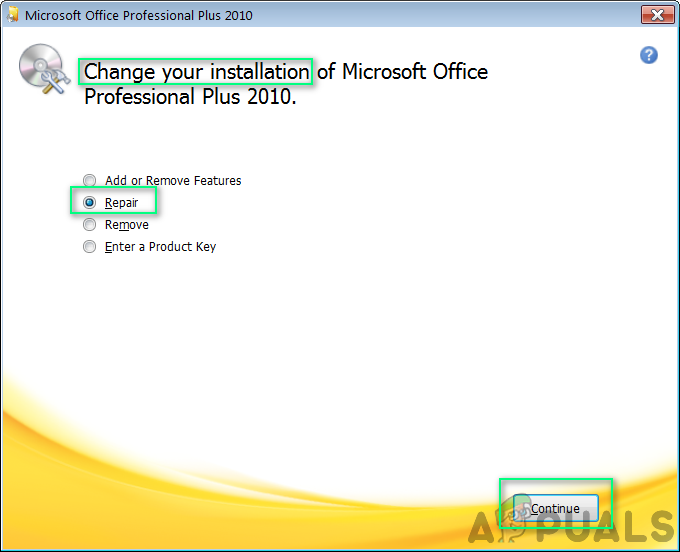
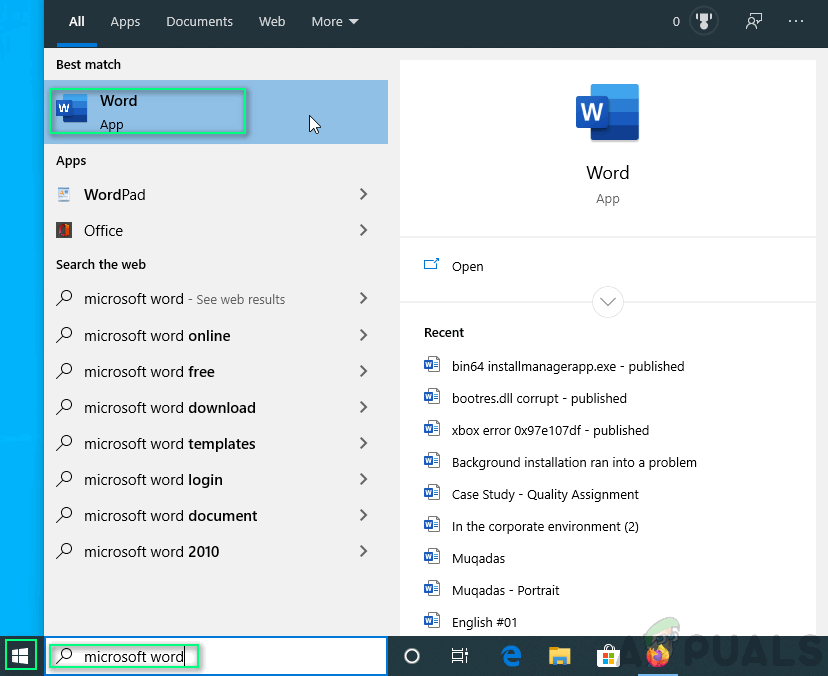
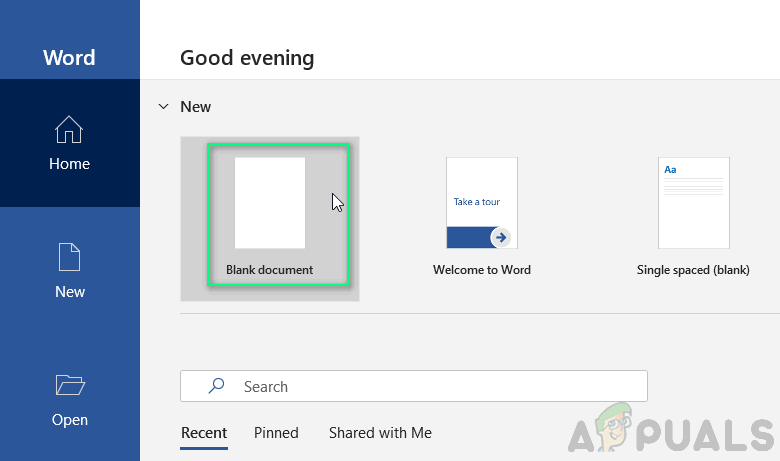
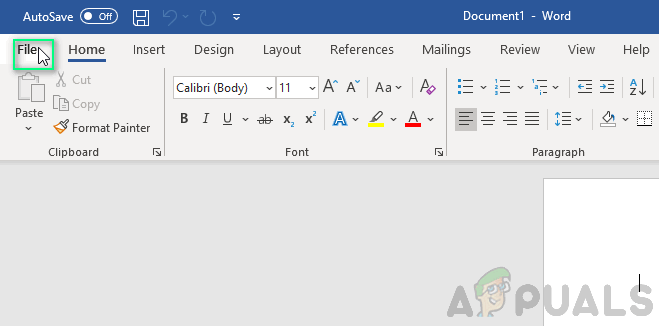
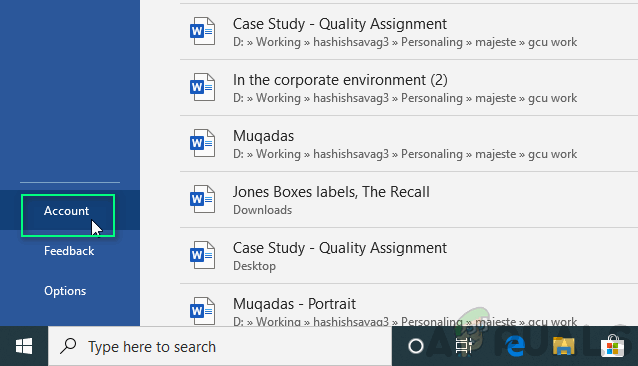
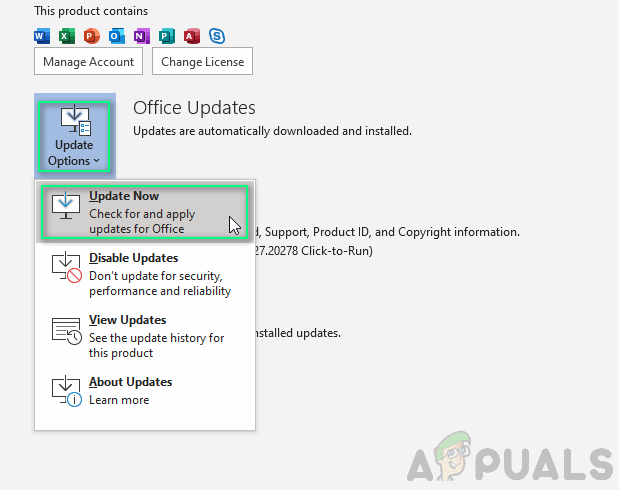
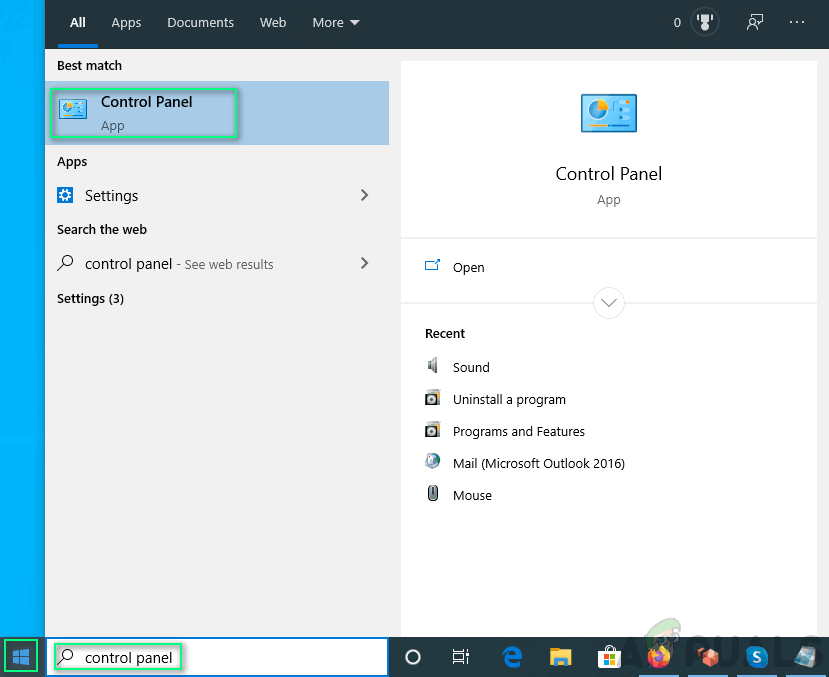
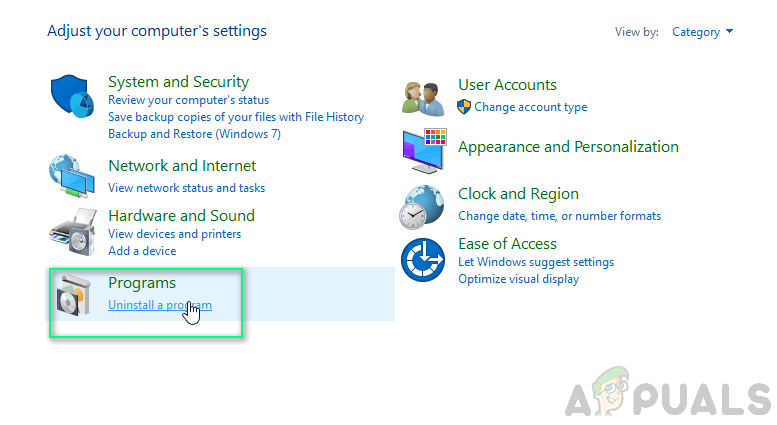
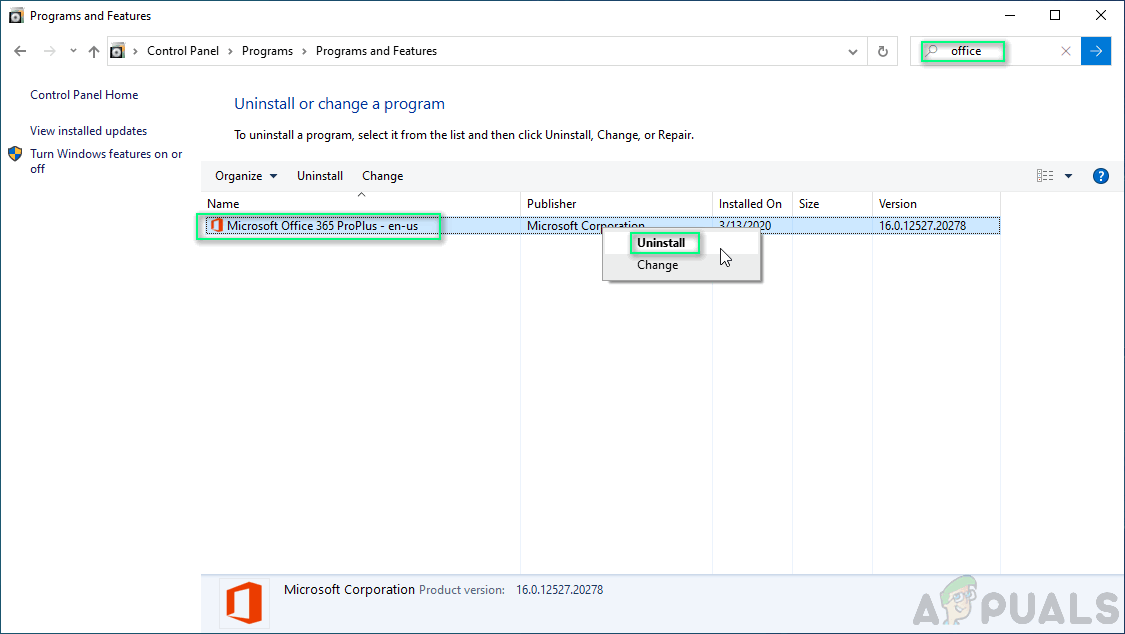











![[FIX] OneNote Terus Mogok pada iPad](https://jf-balio.pt/img/how-tos/32/onenote-keeps-crashing-ipad.jpg)








![[FIX] Kod Ralat TVQ-PM-100 di Netflix](https://jf-balio.pt/img/how-tos/45/tvq-pm-100-error-code-netflix.png)


