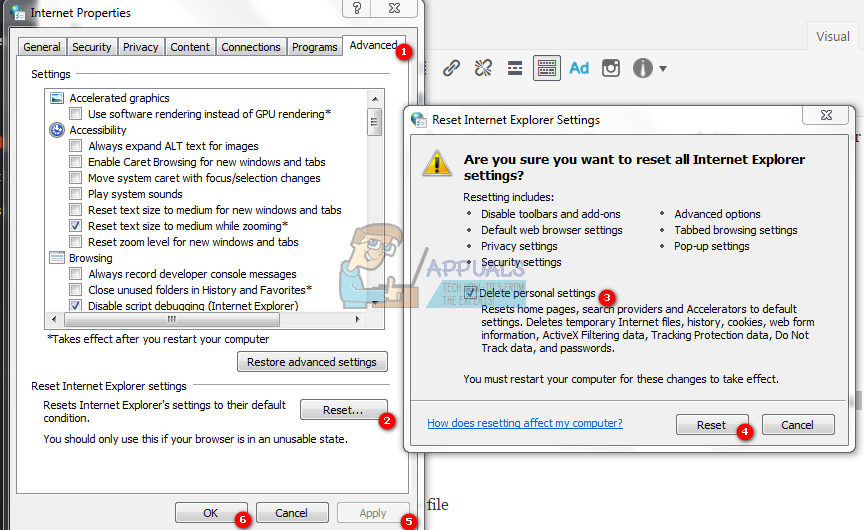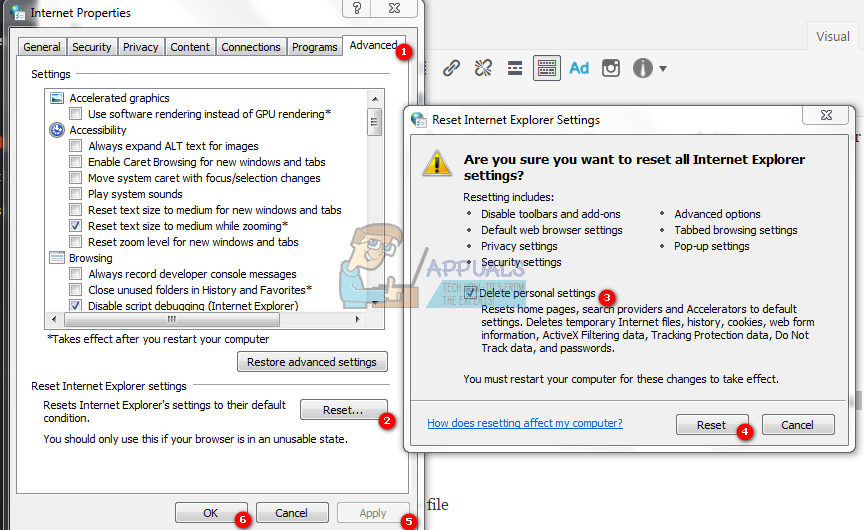Selalunya anda perlu menghapus fail tertentu dari sistem anda, beberapa di antaranya anda muat turun dan yang lain diletakkan secara automatik baik oleh perisian yang baru dipasang, atau sebagai fail sementara ketika mengunjungi laman web atau menggunakan aplikasi tertentu.
Semasa mencuba untuk menghapus fail-fail ini, anda mungkin menghadapi kesalahan yang menyatakan bahawa fail-fail tersebut sedang digunakan, atau anda tidak mempunyai izin untuk menghapusnya, atau kadangkala kod ralat yang sukar difahami oleh pengguna biasa. Kaedah ini akan membolehkan anda menghapus kebanyakan fail yang tidak membenarkan anda, tetapi secara khusus kaedah yang menunjukkan ralat 0x80004002: tiada antara muka yang disokong

Untuk menyelesaikannya, kita hanya perlu memastikan bahawa fail tersebut tidak digunakan oleh proses lain, dan anda mempunyai izin yang tepat untuk menghapusnya.
Kaedah 1: Padamkan fail dalam mod selamat
- Untuk Windows 7: Mulakan semula komputer anda dan ketik berulang kali F8 sehingga anda melihat Menu Boot Lanjutan. Sekiranya anda tidak melihat menu ini, mulakan sekali lagi dan ketuk berulang kali kekunci F8 pada papan kekunci anda sehingga anda melihatnya. Apabila anda melihat ini pilih Safe Mode with Networking. Anda akan dapat masuk ke mod selamat dengan baik.
Pada Menu Boot Lanjutan , pilih Mod Selamat dengan Rangkaian menggunakan kekunci anak panah pada papan kekunci anda. Tekan Enter untuk memulakan komputer Mod Selamat dengan Rangkaian . Gambar di bawah menunjukkan Safe Mode sahaja, tetapi anda harus memilih 'Safe Mode with Networking'
- Untuk Windows 8/10: klik ( di sini )
- Setelah sistem anda berjaya dimulakan dalam Safe Mode, pilih fail yang anda mahu padam , dan berbuat demikian. Setelah fail dihapus, but semula PC kembali ke mod biasa.
Kaedah 2: Tetapkan semula tetapan Internet untuk menghapus fail sementara
- Mulakan PC masuk safe mode dengan mengikuti langkah-langkah yang disediakan di Kaedah 1.
- Setelah boot, tahan Kekunci Windows dan tekan R .
- Taip ke bawah masuk cpl.cpl dan klik OK.
- Pilih tab lanjutan dan klik pada Tetapkan semula
- Tandakan kotak yang tertera Padam Tetapan Peribadi (ini akan menghapus bar alat, nama pengguna atau kata laluan, penyedia carian dan lain-lain), dan klik Tetapkan semula .
- Selepas menetapkan semula, anda seharusnya dapat memadam fail tersebut.