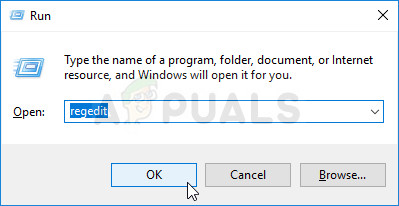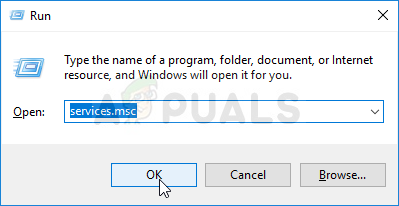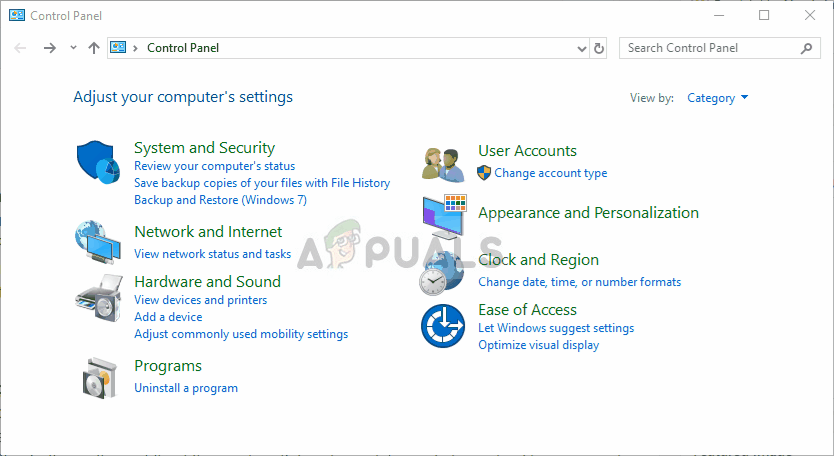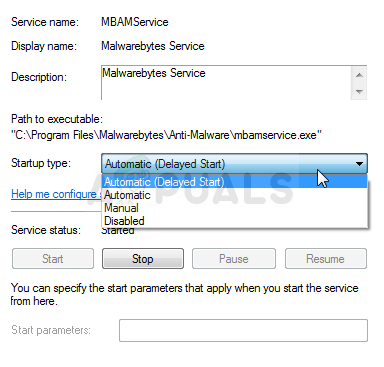Malwarebytes adalah alat antivirus yang popular untuk Windows dan menyediakan salah satu pengimbas anti-malware terbaik yang kini ada di pasaran. Walau bagaimanapun, penggunaan suite penuh kadang-kadang sukar mengingat hakikat bahawa pengguna telah melaporkan bahawa perkhidmatannya kadang-kadang menunjukkan penggunaan CPU yang tinggi.

CPU Tinggi Perkhidmatan Malwarebytes
Masalahnya berterusan selagi Malwarebytes berjalan di komputer anda dan menjadikan PC anda tidak dapat digunakan. Nasib baik, ada beberapa perkara yang boleh anda lakukan untuk mencuba dan menyelesaikan masalah penggunaan CPU yang tinggi ketika menjalankan Malwarebytes. Lihat kaedah yang telah kami sediakan di bawah!
Apa yang Menyebabkan Masalah CPU Malwarebytes High Service pada Windows?
Menentukan sebab langsung yang menyebabkan perkhidmatan Malwarebytes menghabiskan terlalu banyak kuasa CPU sukar. Tindak balas rasmi oleh Malwarebytes adalah dengan melakukan pemasangan bersih dan memasang versi terbaru, yang sebenarnya telah berjaya bagi banyak pengguna. Ini bermaksud bahawa ia adalah pepijat dalam versi Malwarebytes yang telah anda pasang dan mereka berjaya menyelesaikannya dengan versi seterusnya.
Sekiranya versi seterusnya tidak tersedia, anda hanya boleh memeriksa sama ada alat antivirus lain yang anda pasang menyebabkan masalah dengan menyahpasangnya. Sekiranya tidak demikian, anda hanya boleh hentikan perkhidmatan sehingga patch dilepaskan !
Penyelesaian 1: Ganti Alat Antivirus Lain yang Anda Gunakan
Walaupun Malwarebytes dirancang untuk dapat berjalan bersama alat antivirus lain yang telah anda pasang di komputer anda, alat keselamatan percuma tertentu telah menunjukkan ketidaksesuaian dengan Malwarebytes dan kami mengesyorkan agar anda mencopot pemasangannya. Ikuti langkah di bawah untuk menyahpasang alat antivirus anda yang lain!
- Klik pada menu Mula dan buka Panel kawalan dengan mencarinya. Sebagai alternatif, anda boleh mengklik ikon gear untuk membuka tetapan jika anda menggunakan Windows 10.
- Di Panel Kawalan, pilih untuk Lihat sebagai - Kategori di sudut kanan atas dan klik Nyahpasang Program di bawah bahagian Program.

Nyahpasang program di Control Panel
- Sekiranya anda menggunakan aplikasi Tetapan, klik pada Aplikasi harus segera membuka senarai semua program yang dipasang di PC anda.
- Cari alat antivirus anda di Panel Kawalan atau Tetapan dan klik Nyahpasang .
- Wizard penyahpasangnya harus dibuka jadi ikuti arahan untuk menyahpasangnya.

Nyahpasang alat antivirus anda
- Klik Selesai apabila penyahpasang menyelesaikan proses dan mulakan semula komputer anda untuk melihat apakah ralat masih akan muncul. Pastikan anda memilih a pilihan antivirus yang lebih baik .
Penyelesaian 2: Lakukan Pemasangan Malwarebytes yang Bersih
Banyak pengguna mengatakan bahawa memasang semula Malwarebytes dari awal berjaya menyelesaikan masalah mereka secara kekal dan itu adalah sesuatu yang harus anda cuba sebagai kaedah paling selamat dan juga kaedah terpanjang. Walau bagaimanapun, jika anda membeli alat versi Premium, anda perlu mencari jalan untuk mendapatkan ID Pengaktifan dan Kunci anda.
- Taip “ regedit ' di dalam cari bar yang boleh anda akses setelah mengklik pada menu Mula atau butang Cari di sebelahnya. Anda juga boleh menggunakan Kombinasi kekunci Windows + R yang harus membuka Jalankan kotak dialog di mana anda boleh menaip “ regedit ”Dan klik okey .
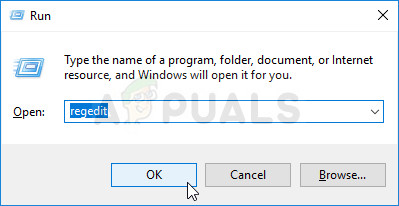
Menjalankan Penyunting Pendaftaran
- Gunakan salah satu lokasi dalam pendaftaran yang ditunjukkan di bawah untuk mengambil ID dan Kunci anda, bergantung pada seni bina PC anda:
Lokasi untuk Windows x86 32-Bit:
HKEY_LOCAL_MACHINE SOFTWARE Anti-Malware Malwarebytes
Lokasi untuk Windows x64 64-Bit:
HKEY_LOCAL_MACHINE SOFTWARE Wow6432Node Malwarebytes 'Anti-Malware
Setelah mengambil ID dan Kunci anda, anda boleh meneruskan proses pemasangan semula yang sebenarnya. Ikuti arahan dengan berhati-hati jika anda ingin meneruskan versi Premium anda selepas penyahpasangan.
- Buka MBAM >> Akaun Saya dan klik pada Nyahaktifkan . Navigasi ke Tetapan >> Tetapan Lanjutan dan hapus centang kotak di sebelah ' Dayakan modul perlindungan diri Pilihan.

Melumpuhkan modul perlindungan diri
- Tutup MBAM dan muat turun ' mbam-clean.exe 'Alat dari Malwarebytes ' tapak (muat turun akan bermula sebaik sahaja anda mengklik butang). Tutup semua program terbuka dan matikan sementara alat keselamatan lain yang mungkin anda buka.
- Jalankan mbam-clean.exe alat dan ikuti arahan yang akan muncul di skrin. Nyalakan semula komputer anda apabila diminta untuk berbuat demikian.

Melakukan penyahpasang bersih
- Muat turun MBAM versi terbaru dari mereka tapak dan pasang dengan mengikuti arahan di skrin.
- Nyahtandai kotak di sebelah Percubaan Setelah program dilancarkan, klik pada butang yang tertera Pengaktifan . Sekiranya anda menggunakan percubaan, tidak ada salahnya memuat turun versi percubaan sekali lagi dan melangkau langkah berikut!
- Salin dan tampal ID dan Kunci anda mengambil dari pendaftaran anda di kotak dialog yang akan mengaktifkan lesen anda secara automatik.

Mengaktifkan Malwarebytes
- Nikmati penggunaan Malwarebytes Anti-Malware Premium dan mudah-mudahan, kesalahan penggunaan Malwarebytes dengan penggunaan CPU yang tinggi akan hilang.
Sekiranya anda tidak menggunakan MBAM versi Premium atau Pro, ikuti langkah 3-6 dan nikmati versi MBAM yang dikemas kini tanpa kesalahan.
Penyelesaian 3: Hentikan Perkhidmatan Malwarebytes daripada Berjalan
Menghentikan perkhidmatan Malwarebytes daripada berjalan secara berkesan akan mengelakkan anda menjalankan ciri tertentu seperti perlindungan masa nyata tetapi anda masih dapat menggunakan pengimbas perisian hasad. Ini adalah penyelesaian mudah yang boleh anda gunakan sekiranya anda tidak mahu menyahpasang Malwarebytes. Sebaik sahaja kemas kini dilancarkan, pastikan anda memasangnya dan kembalikan perubahan yang akan anda buat di bawah!
- Buka Lari utiliti dengan menggunakan Kombinasi kekunci Windows + R pada papan kekunci anda (tekan kekunci ini pada masa yang sama. Ketik “ perkhidmatan.msc 'Di kotak yang baru dibuka tanpa tanda petik dan klik OK untuk membuka Perkhidmatan alat.
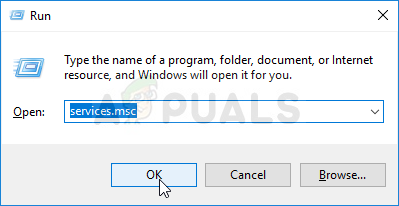
Menjalankan Perkhidmatan
- Cara alternatif adalah dengan membuka Panel Kawalan dengan meletakkannya di Menu mula . Anda juga boleh mencarinya menggunakan butang carian menu Mula.
- Setelah tetingkap Panel Kawalan dibuka, ubah ' Lihat oleh 'Pilihan di bahagian kanan atas tetingkap untuk' Ikon Besar 'Dan tatal ke bawah sehingga anda menemui Alat Pentadbiran kemasukan. Klik padanya dan cari Perkhidmatan jalan pintas di bahagian bawah. Klik untuk membukanya juga.
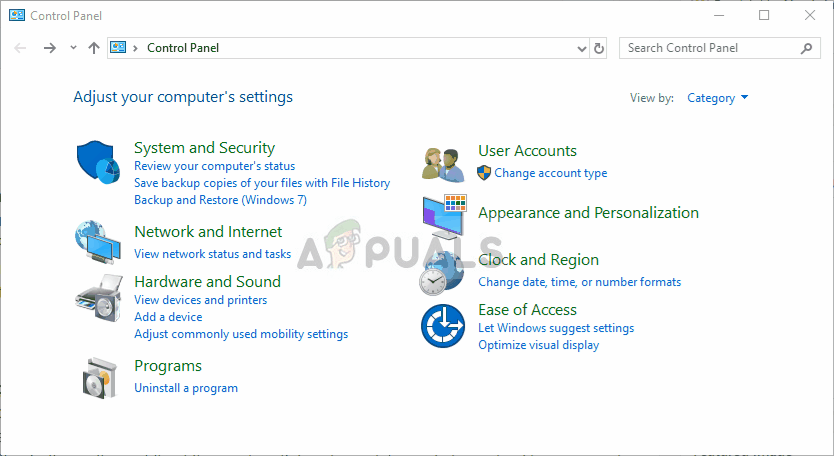
Membuka Perkhidmatan dari Panel Kawalan
- Cari Perkhidmatan Malwarebytes dalam senarai, klik kanan padanya dan pilih Hartanah dari menu konteks yang muncul.
- Sekiranya perkhidmatan dimulakan (anda boleh memeriksanya tepat di sebelah mesej status Perkhidmatan), anda harus menghentikannya sekarang dengan mengklik Berhenti butang di tengah tingkap. Sekiranya ia dihentikan, biarkan berhenti sehingga kita teruskan.
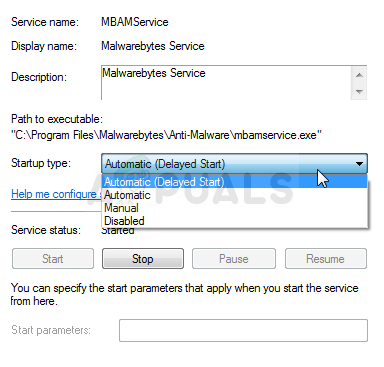
Pastikan jenis permulaan adalah Automatik
- Pastikan bahawa pilihan di bawah Jenis permulaan menu di tetingkap sifat perkhidmatan ditetapkan ke Automatik sebelum anda meneruskan langkah lain. Sahkan sebarang kotak dialog yang mungkin muncul ketika menukar jenis permulaan. Klik pada Mulakan butang di tengah tetingkap sebelum keluar. Anda mungkin menerima mesej ralat berikut ketika anda mengklik Mula:
Windows tidak dapat memulakan perkhidmatan Malwarebytes di Komputer Tempatan. Ralat 1079: Akaun yang ditentukan untuk perkhidmatan ini berbeza dengan akaun yang ditentukan untuk perkhidmatan lain yang berjalan dalam proses yang sama.
Sekiranya ini berlaku, ikuti arahan di bawah untuk memperbaikinya.
- Ikuti langkah 1-3 dari arahan di atas untuk membuka tetingkap sifat perkhidmatan. Navigasi ke Log masuk tab dan klik pada Semak imbas ... butang.

- Di bawah ' Masukkan nama objek untuk dipilih Kotak kemasukan, masukkan nama akaun anda, klik Semak Nama dan tunggu nama itu tersedia.
- Klik okey apabila anda selesai dan taip kata laluan di Kata Laluan kotak apabila anda diminta dengannya jika anda telah menyediakan kata laluan. Malwarebytes kini harus berfungsi dengan baik.