Beberapa pengguna Windows 10 telah menghubungi kami dengan pertanyaan setelah melihat mesej ralat dengan kod ralat 0xc0020036, memberitahu mereka bahawa pengaktifan gagal. Dalam kebanyakan kes, masalah ini nampaknya berlaku dalam keadaan di mana pengguna sebelumnya telah menaik taraf dari versi Windows yang lebih lama ke Windows 10. Masalahnya tidak berkaitan dengan cetak rompak kerana sebilangan besar pengguna yang terlibat telah mengesahkan bahawa mereka menggunakan lesen Windows 10 yang asli .

Ralat Pengaktifan Windows 10 0xc0020036
Apa yang menyebabkan Ralat Pengaktifan Windows 10 0xc0020036?
Kami menyiasat masalah ini dengan melihat pelbagai laporan pengguna dan strategi pembaikan yang dilaporkan berjaya oleh kebanyakan pengguna yang terjejas. Ternyata, ada beberapa pelaku berpotensi yang mungkin bertanggungjawab atas mesej ralat ini:
- Kunci produk lesen tidak betul - Ternyata, masalah ini juga boleh berlaku kerana kunci produk lesen yang salah. Terdapat juga spekulasi pengguna bahawa kunci produk mungkin berubah ketika ditukar menjadi lesen digital, yang mungkin menyebabkan masalah ini. Dalam kes ini, anda seharusnya dapat menyelesaikan masalah dengan mencari dan memasukkan kembali kunci pengaktifan produk yang betul atau dengan menghubungi Sokongan Microsoft.
- Kemas kini Windows 10 yang buruk - Terdapat satu kemas kini Windows tertentu yang diketahui menyebabkan masalah ini untuk pengguna yang sebelumnya telah menaik taraf ke Windows 10 dari versi Windows yang lebih lama. Sekiranya senario ini berlaku, anda seharusnya dapat menyelesaikan masalah dengan mengemas kini binaan Windows anda yang terkini melalui WU.
- Kunci lesen rosak - Anda juga mungkin menghadapi masalah ini kerana kunci lesen lama anda tidak dapat dihapuskan oleh wizard Pengaktifan secara konvensional. Sekiranya senario ini berlaku untuk situasi tertentu, anda seharusnya dapat menyelesaikan masalah dengan menggunakan tetingkap CMD yang tinggi untuk menyahpasang dan menghapus kunci pendaftaran yang ada sebelum mengaktifkannya semula.
- Kerosakan Fail Sistem - Berdasarkan beberapa laporan pengguna, masalah tertentu ini juga dapat terjadi kerana beberapa tahap kerosakan sistem fail. Dalam kes ini, anda seharusnya dapat menyelesaikan ralat pengaktifan dengan menggunakan utiliti Windows bawaan yang mampu menyelesaikan kerosakan sistem fail (SFC dan DISM).
- Kunci Lesen dicantumkan di dalam Pendaftaran - Sekiranya anda memperoleh salinan Windows 10 anda yang sah dengan memanfaatkan peningkatan percuma, kemungkinan kunci lesen anda dicantumkan di Pejabat Pendaftaran anda. Ini mungkin akhirnya menghasilkan ralat ini dalam situasi di mana anda beralih ke jenis lesen yang berbeza. Dalam kes ini, anda akan dapat menyelesaikan masalah dengan menyesuaikan nilai kunci sppsv melalui Registry Editor.
Sekiranya anda menemui mesej ralat yang sama, artikel ini akan memberi anda beberapa langkah penyelesaian masalah yang mungkin memungkinkan anda menyelesaikan masalah tersebut. Di bawah, anda akan dapati koleksi strategi pembaikan yang mungkin berjaya digunakan oleh pengguna lain dalam situasi serupa untuk menyelesaikan masalah tersebut.
Untuk hasil terbaik, kami menasihatkan anda untuk mengikuti kaedah mengikut urutan yang ditunjukkan kerana ia disusun mengikut kecekapan dan keparahan. Salah satu kemungkinan perbaikan di bawah ini membolehkan anda menyelesaikan masalah tanpa mengira pelakunya yang menyebabkannya.
Penting: Potensi pembaikan di bawah hanya bertujuan untuk membantu pengguna yang mempunyai salinan Windows 10 yang asli. Sekiranya anda mempunyai salinan cetak rompak, tidak ada kaedah berikut yang membolehkan anda memintas kod ralat pengaktifan 0xc0020036.
Kaedah 1: Masukkan semula lesen pengaktifan produk anda
Sebilangan besar pengguna yang mula menghadapi ralat ini mula menghadapi masalah setelah mereka memasang kemas kini 1803 untuk Windows 10. Ternyata, kemas kini ini akhirnya berjaya mematikan pengaktifan pada banyak komputer Windows 10 yang sebelumnya telah ditingkatkan dari Windows 8.1 atau Windows 7 (mendapat manfaat daripada peningkatan percuma).
Sebilangan besar pengguna yang terjejas yang menghadapi masalah ini telah melaporkan bahawa mereka dapat menyelesaikan masalah dengan memasukkan semula Pengaktifan kunci menggunakan Kemas kini dan keselamatan tab. Sekiranya anda tidak mengetahui kunci pengaktifan, anda boleh menggunakan utiliti pihak ketiga yang secara automatik akan menemui kunci produk Windows 10 anda.
Berikut adalah panduan ringkas untuk mengetahui lesen pengaktifan Windows 10 dan memasukkannya semula untuk mengaktifkan semula Windows 10:
- Lawati pautan ini ( di sini ), tatal ke bawah ke Pautan Alat Kunci Produk OEM Windows dan klik Muat turun sekarang . Kemudian, pada skrin seterusnya, taipkan nama dan e-mel anda dan klik Muat turun butang untuk memulakan muat turun.
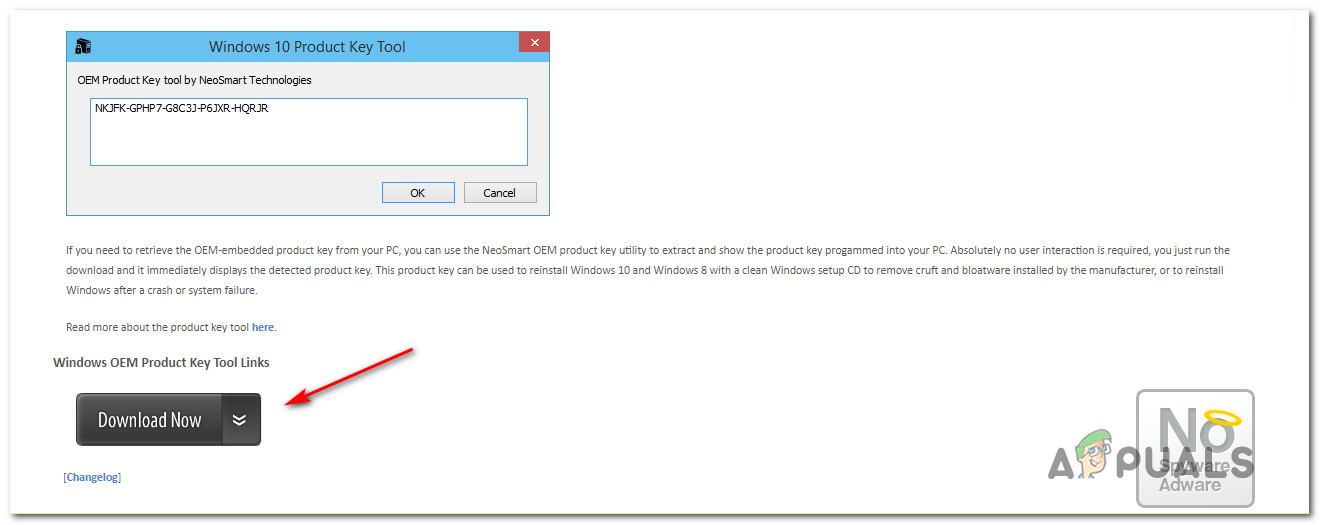
Memuat turun alat Kunci Produk OEM oleh NeoSmart
Catatan: Sekiranya anda sudah mengetahui kunci pengaktifan produk lesen Windows 10 anda, lewati langkah ini dan langkah seterusnya sama sekali.
- Setelah alat dimuat turun, klik dua kali pada pemasangan yang boleh dilaksanakan dan klik Ya dekat UAC (Kawalan Akaun Pengguna) untuk memberikan hak pentadbiran kepada Alat Kunci Produk OEM. Selepas beberapa saat, anda akan melihat kunci pengaktifan anda - Catatnya atau salin ke papan keratan anda kerana anda akan memerlukannya di kemudian hari.
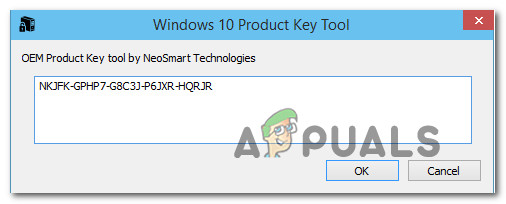
Mencari kunci produk Windows 10 menggunakan alat Kunci Produk OEM Windows
- Setelah mengetahui kunci produk Windows 10 anda, tekan Kekunci Windows + R untuk membuka a Lari kotak dialog. Kemudian, taip ' ms-setting: pengaktifan ‘Di dalam kotak teks dan tekan Masukkan untuk membuka Pengaktifan tab aplikasi tetapan Windows 10.
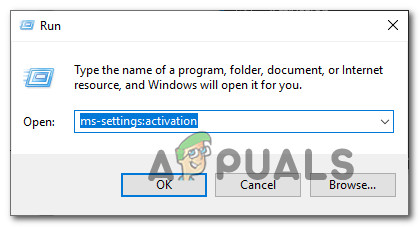
Mengakses tab Pengaktifan aplikasi Tetapan pada Windows 10
- Sebaik sahaja anda berada di dalam Pengaktifan tab dari Tetapan aplikasi, klik pada Tambahkan kunci Produk (Tukar Kunci Produk) dan masukkan kemudian masukkan kunci yang anda ambil sebelumnya pada langkah 2. Klik Seterusnya, kemudian ikuti arahan di skrin untuk menyelesaikan proses pengaktifan.
- Mulakan semula komputer anda dan lihat apakah Windows 10 diaktifkan setelah urutan permulaan berikutnya selesai.
Sekiranya anda masih mendapat kod ralat 0xc0020036 semasa cuba mengaktifkan salinan Windows 10 anda, beralih ke kaedah seterusnya di bawah.
Kaedah 2: Memasang setiap kemas kini yang belum selesai
Sekiranya anda 0xc0020036 ralat pengaktifan disebabkan oleh Kemas kini Windows yang dilancarkan pada November 2018, anda akan dapat menyelesaikan masalah ini dengan kemas kini yang belum selesai. Microsoft cukup pantas melepaskan hotfix untuk masalah ini, jadi jika masalah ini disebabkan oleh kemas kini ini, menjadikan Windows 10 anda terbaharu akan memungkinkan anda menyelesaikan masalah secara automatik.
Kemas kini: Microsoft telah mengesahkan bahawa dengan mengemas kini Windows 10 anda ke versi 1803 atau lebih tinggi, anda seharusnya dapat menyelesaikannya 0xc0020036 ralat pengaktifan.
Beberapa pengguna yang terjejas telah mengesahkan prosedur ini berjaya membolehkan mereka menyelesaikannya Ralat pengaktifan 0xc0020036. Inilah yang perlu anda lakukan untuk memperbaharui Windows 10 anda:
- Tekan Kekunci Windows + R untuk membuka a Lari kotak dialog. Kemudian, taip 'Ms-setting: windowsupdate' dan tekan Masukkan untuk membuka Kemas kini Windows tab aplikasi Tetapan pada Windows 10.
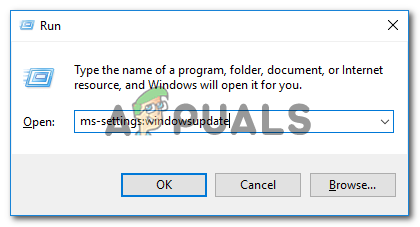
Membuka skrin Kemas kini Windows
- Sebaik sahaja anda berada di dalam Kemas kini Windows tab, klik pada Menyemak kemas kini dan ikuti arahan di skrin untuk memasang setiap kemas kini yang belum selesai dan mengemas kini Windows anda.
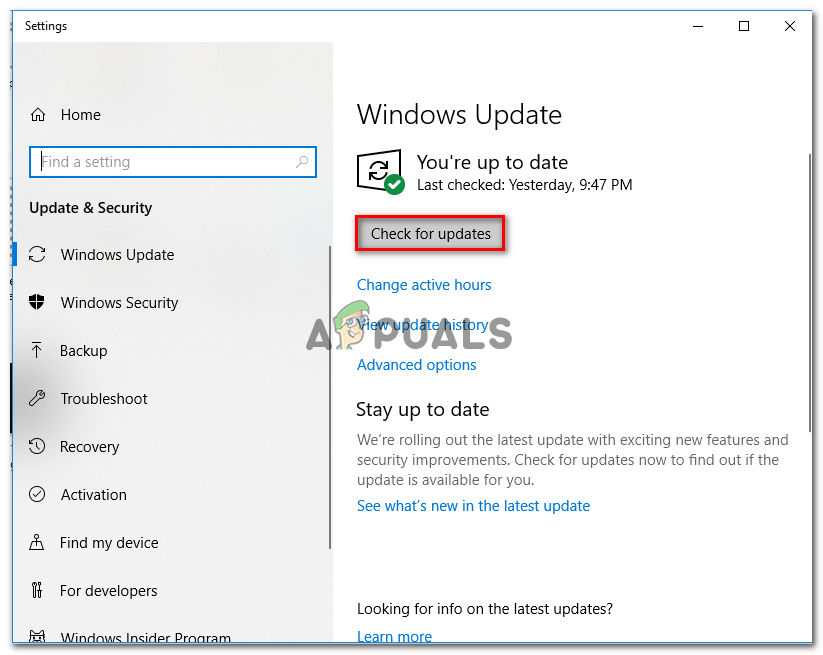
Memasang setiap kemas kini Windows yang belum selesai
Catatan: Sekiranya anda diminta untuk memulakan semula sebelum setiap kemas kini yang belum selesai dipasang, lakukanlah tetapi pastikan untuk kembali ke skrin yang sama pada permulaan seterusnya dan teruskan dengan pemasangan pembaruan yang tinggal.
- Apabila anda berjaya mengemas kini Windows 10 anda, cuba aktifkan semula lesen anda.
Sekiranya anda masih mendapat 0xc0020036 ralat pengaktifan, beralih ke kaedah seterusnya di bawah.
Kaedah 3: Nyahpasang & kosongkan kunci lesen yang ada
Ternyata, masalah ini juga disebabkan oleh ketidakkonsistenan cara kunci pengaktifan anda dilihat oleh penyihir pengaktifan. Walaupun ini tidak disahkan secara rasmi, ada spekulasi bahawa ini juga mungkin disebabkan oleh kemas kini Windows yang buruk.
Beberapa pengguna yang terjejas telah melaporkan bahawa mereka berjaya mengelakkannya 0xc0020036 kod ralat pengaktifan dengan membuka prompt CMD yang tinggi dan menjalankan serangkaian arahan untuk menyahpasang dan membersihkan kunci pendaftaran. Setelah melakukannya, menghidupkan semula komputer mereka dan memasukkan semula kunci yang betul, beberapa pengguna yang terjejas telah melaporkan bahawa masalah tersebut telah diperbaiki selama-lamanya.
Berikut adalah panduan ringkas untuk menyahpasang & membersihkan kunci pendaftaran yang ada dari Prompt Perintah yang ditinggikan:
- Tekan Kekunci Windows + R untuk membuka a Lari kotak dialog. Kemudian, taip 'Cmd' di dalam kotak teks dan tekan Ctrl + Shift + Enter untuk membuka tetingkap Prompt Perintah yang ditinggikan.
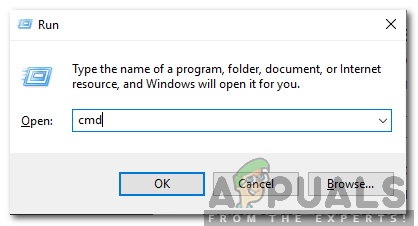
Menaip cmd di Run Prompt dan menekan Shift + Alt + Enter untuk membuka Prompt Perintah yang ditinggikan
Catatan: Apabila anda diminta oleh UAC (Kawalan Akaun Pengguna) , klik Ya untuk memberikan hak pentadbiran kepada tetingkap CMD.
- Sebaik sahaja anda berada di dalam Prompt Perintah yang dinaikkan, ketik perintah berikut dan tekan Masukkan untuk menyahpasang kunci pengaktifan produk semasa:
slmgr / upk
- Setelah anda mendapat mesej kejayaan, ketik perintah berikut di tetingkap Prompt Perintah yang sama dan tekan Masukkan untuk membersihkan kunci pengaktifan semasa:
slmgr / cpky
- Setelah prosedur selesai, tutup command prompt yang dinaikkan dan reboot komputer anda.
- Apabila urutan permulaan seterusnya selesai, tekan Kekunci Windows + R untuk membuka a Lari kotak dialog. Seterusnya, taip ' ms-setting: pengaktifan 'Dan tekan Masukkan untuk membuka Pengaktifan tab aplikasi tetapan Windows 10.
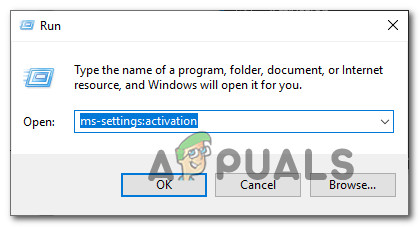
Mengakses tab Pengaktifan aplikasi Tetapan pada Windows 10
- Di dalam Pengaktifan tab dari Tetapan aplikasi, klik pada Tambah kunci Produk dan masukkan kunci lesen Windows 10 anda sekali lagi
Sekiranya mesej ralat yang sama masih berlaku, beralih ke kaedah seterusnya di bawah.
Kaedah 4: Melakukan imbasan SFC & DISM
Seperti yang disarankan oleh beberapa pengguna, masalah ini juga dapat terjadi kerana kerosakan sistem fail. Beberapa pengguna yang terjejas telah melaporkan bahawa mereka berjaya menyelesaikan masalah tersebut dengan menjalankan beberapa utiliti terpasang yang mampu menyelesaikan masalah rasuah yang mampu menyebabkan 0xc0020036 ralat pengaktifan.
Kedua-duanya SFC (Pemeriksa Fail Sistem) dan DISM (Servis dan Pengurusan Imej Penerapan) mampu memperbaiki fail sistem, tetapi mereka melakukan ini dengan cara yang berbeza. SFC akan mengimbas dan memperbaiki fail sistem yang terjejas menggunakan arkib yang disimpan secara tempatan sementara DISM bergantung pada Pembaruan Windows untuk menggantikan kejadian yang rosak.
Tetapi kerana kedua-duanya saling melengkapi, kami menasihatkan anda untuk mengikuti prosedur di bawah ini untuk memastikan bahawa anda memperbaiki setiap fail yang mungkin rosak yang mungkin menyebabkan masalah ini. Berikut adalah panduan ringkas untuk menjalankan imbasan SFC dan DISM pada PC yang terjejas:
- Tekan Kekunci Windows + R untuk membuka kotak dialog Jalankan. Kemudian, di dalam kotak teks, taipkan ‘Cmd’ dan tekan Ctrl + Shift + Enter untuk membuka Prompt Perintah yang tinggi.
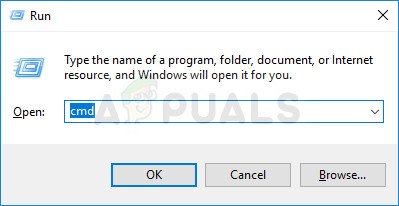
Menjalankan Prompt Perintah pentadbiran dari kotak dialog Jalankan
Catatan: Apabila anda diminta oleh UAC (Kawalan Akaun Pengguna), klik Ya untuk memberikan hak pentadbiran.
- Di dalam Prompt Perintah yang dinaikkan, ketik perintah berikut dan tekan Masukkan untuk memulakan imbasan SFC:
sfc / scannow
Catatan: Setelah prosedur dimulakan, tunggu sehingga imbasan selesai tanpa menutup tetingkap CMD atau menghidupkan semula komputer anda
- Setelah proses selesai, tutup arahan Perintah yang dinaikkan dan mulakan semula komputer anda. Setelah urutan permulaan seterusnya selesai, cuba aktifkan kekunci Windows 10 anda sekali lagi dan lihat apakah masalahnya telah diselesaikan.
- Sekiranya masalah yang sama masih berlaku, ulangi langkah 1 sekali lagi untuk membuka command prompt yang lain dan ketik perintah berikut sebelum menekan Enter untuk melakukan imbasan DISM:
DISM / Dalam Talian / Pembersihan-Imej / Pemulihan Kesihatan
Catatan : Sebelum melakukan imbasan ini, pastikan anda tersambung ke rangkaian Internet yang stabil - DISM bergantung pada WU (Pembaruan Windows) untuk menggantikan fail yang rosak dengan keadaan bersih, jadi ia memerlukan akses Internet.
- Setelah imbasan DISM selesai, hidupkan semula komputer anda sekali lagi dan lihat apakah masalahnya telah diselesaikan dengan cuba mengaktifkan kunci produk anda sekali lagi.
Sekiranya anda masih menghadapi perkara yang sama 0xc0020036 ralat pengaktifan, beralih ke kaedah seterusnya di bawah.
Kaedah 5: Menghubungi pusat pengaktifan pelesenan Microsoft
Sekiranya anda ingin mengambil pendekatan hands-off, cara termudah untuk menyelesaikan masalah ini adalah dengan menghubungi pasukan sokongan Microsoft dan meminta mereka untuk membantu anda mengaktifkan semula Windows 10 anda. Cara yang paling senang dilakukan adalah dengan menghubungi nombor tol percuma yang khusus untuk negara atau wilayah anda. Anda boleh melihat senarai ini ( di sini nombor telefon Perkhidmatan Pelanggan Global.
Catatan: Bergantung pada wilayah anda, harap luangkan masa untuk menunggu sehingga anda dapat bercakap dengan ejen langsung. Biasanya, anda akan diminta untuk menjawab beberapa soalan keselamatan dan mereka akan mengaktifkan salinan Windows 10 anda dari jauh jika semuanya selesai.
Sekiranya anda masih menghadapi masalah yang sama, lanjutkan ke kaedah seterusnya di bawah.
Kaedah 6: Menyelaraskan nilai kunci sppsv melalui Registry Editor
Beberapa pengguna yang terjejas bahawa kami juga menghadapi masalah ini telah melaporkan bahawa mereka berjaya menyelesaikan masalah tersebut dengan menggunakan utiliti Registry Editor untuk mengubah fail yang berkaitan dengan utiliti sppsvc. Setelah melakukan ini dan memasukkan semula kunci lesen, pengguna yang terlibat telah mengesahkan bahawa Windows 10 0xc0020036 ralat pengaktifan tidak lagi berlaku.
Berikut adalah panduan ringkas untuk menyesuaikan nilai kunci sppsv untuk menyelesaikannya 0xc0020036 ralat pengaktifan:
- Tekan Kekunci Windows + R untuk membuka kotak dialog Jalankan. Kemudian, taip 'Regedit' di dalam kotak teks dan tekan Masukkan untuk membuka utiliti Registry Editor.
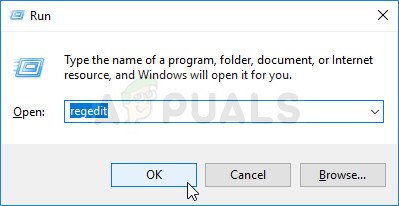
Menjalankan Registry Editor
Catatan: Sekiranya anda diminta oleh UAC (Kawalan Akaun Pengguna) tetingkap, klik Ya untuk memberikan akses pentadbiran kepada Editor Pendaftaran.
- Sebaik sahaja anda berada di dalam Registry Editor, gunakan panel sebelah kiri untuk menavigasi ke lokasi berikut:
Komputer HKEY_LOCAL_MACHINE SYSTEM CurrentControlSet Services sppsvc
Catatan: Anda boleh menampal lokasi ini terus di bar navigasi di bahagian atas untuk sampai ke sana lebih cepat.
- Apabila anda tiba di lokasi yang betul, pindah ke panel sebelah kanan dan klik dua kali pada nilai yang disebut Mulakan.
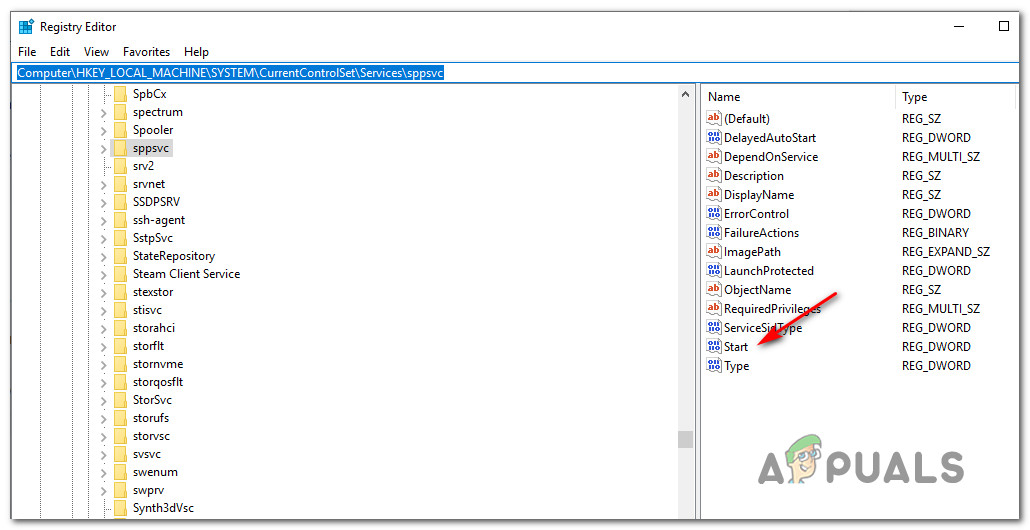
Mengakses nilai Mula sppsvc
- Di dalam Hartanah skrin dari Mulakan nilai, pastikan Pangkalan ditetapkan ke Perenambelasan, kemudian ubah Data Nilai ke 2 .
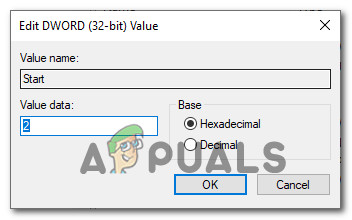
Menetapkan data Nilai Mula ke 2
- Setelah pengubahsuaian dilakukan, tutup Editor Registry, mulakan semula komputer anda dan lihat apakah anda dapat mengaktifkan semula lesen Windows 10 anda tanpa mendapatkan 0xc0020036 ralat pengaktifan.
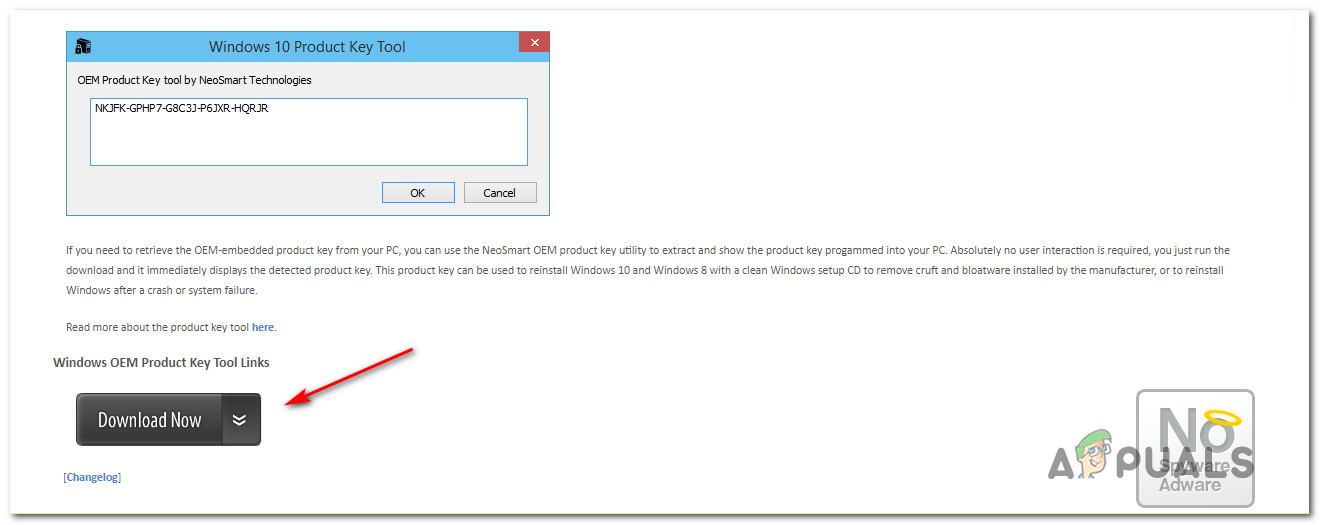
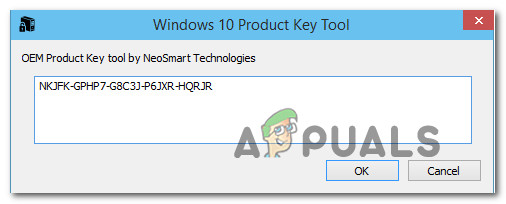
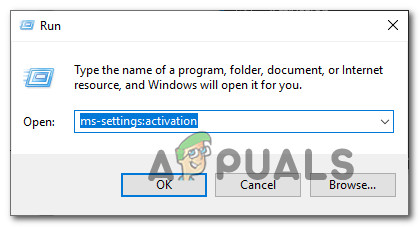
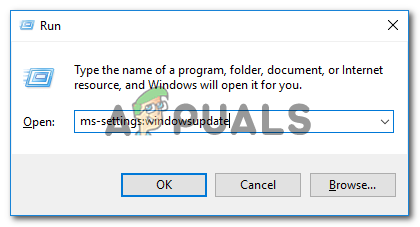
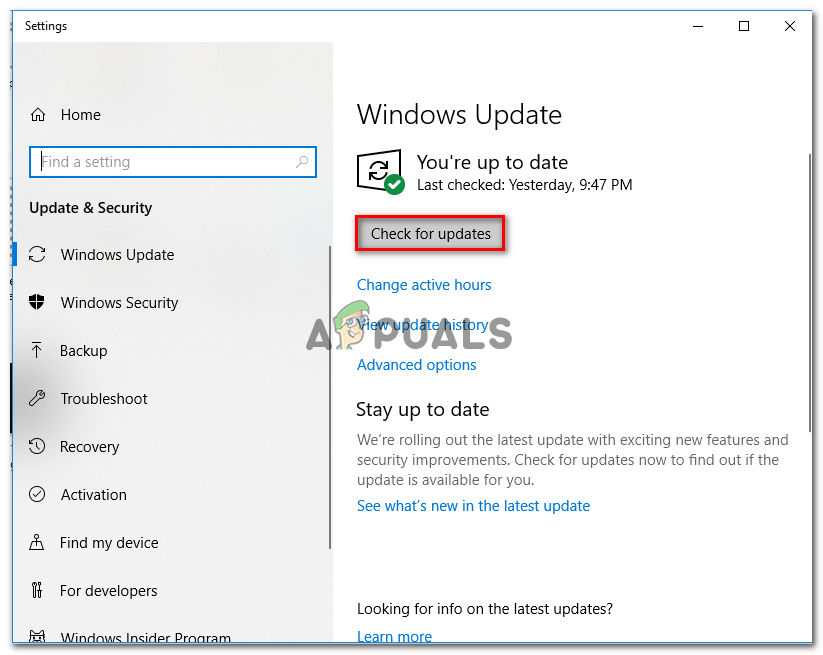
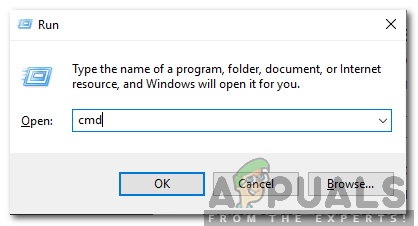
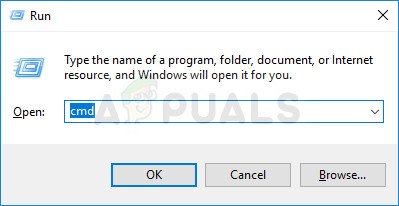
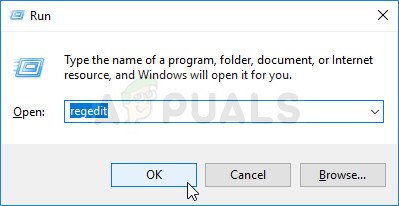
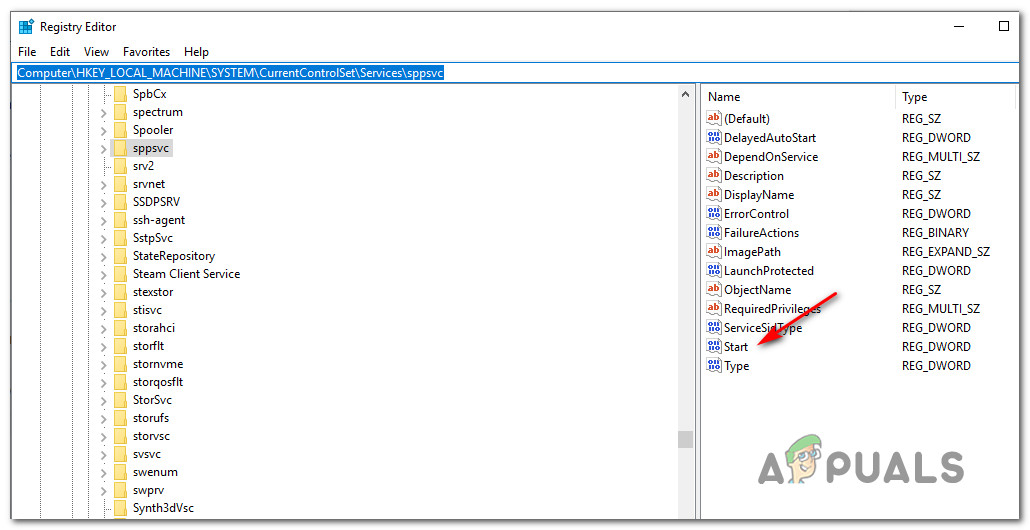
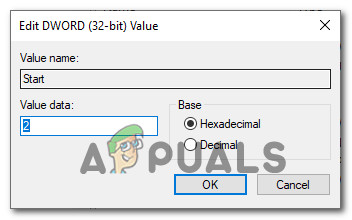











![[ASK] Ralat isPostback_RC_Pendingupdates pada Kemas kini Windows](https://jf-balio.pt/img/how-tos/00/ispostback_rc_pendingupdates-error-windows-update.png)











