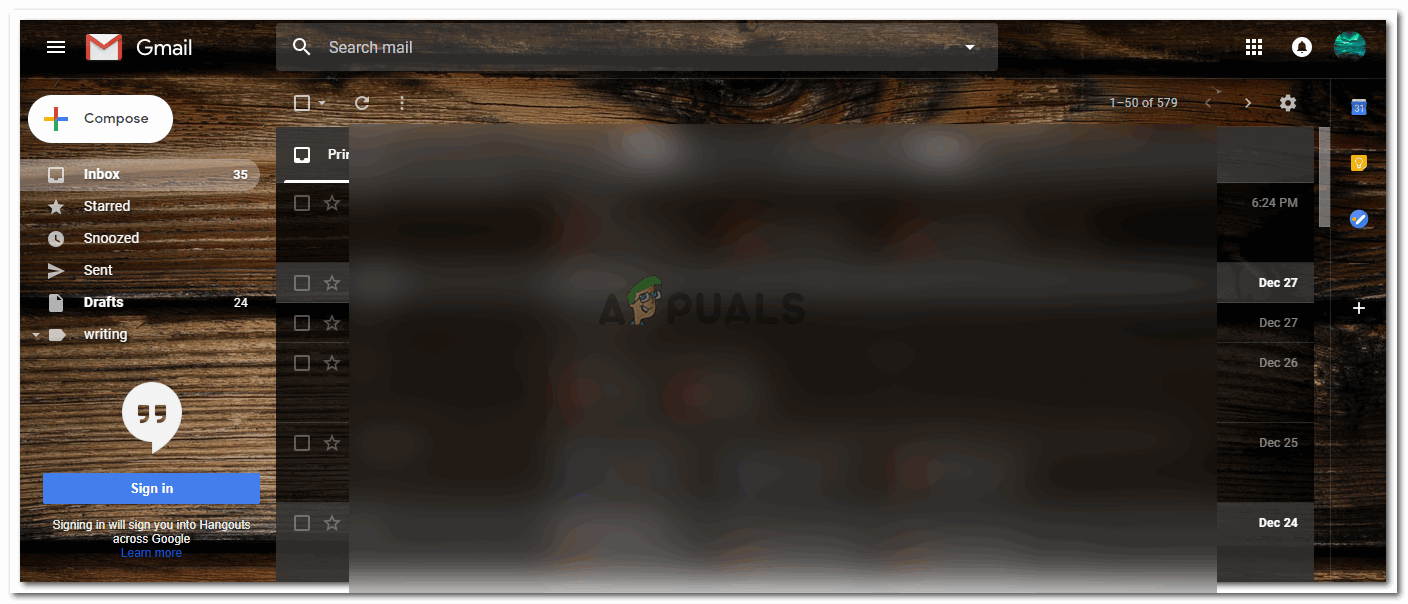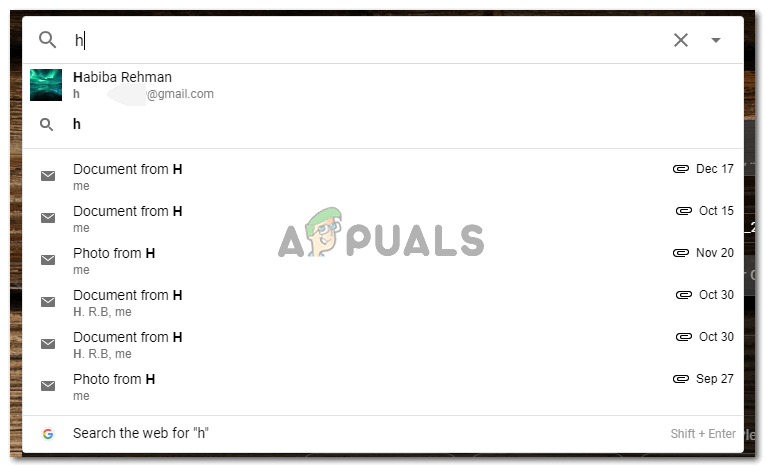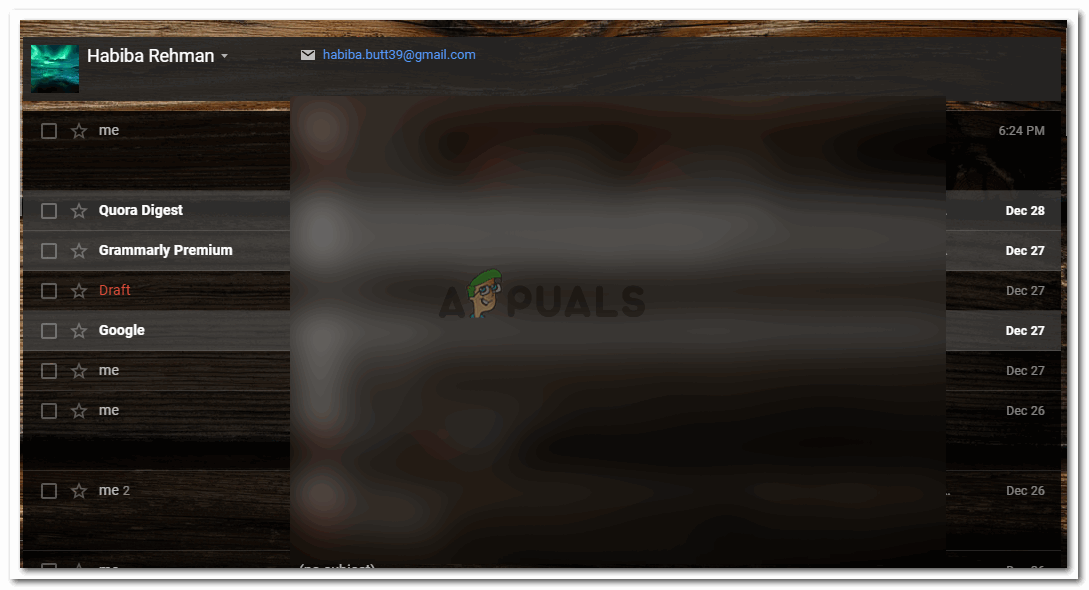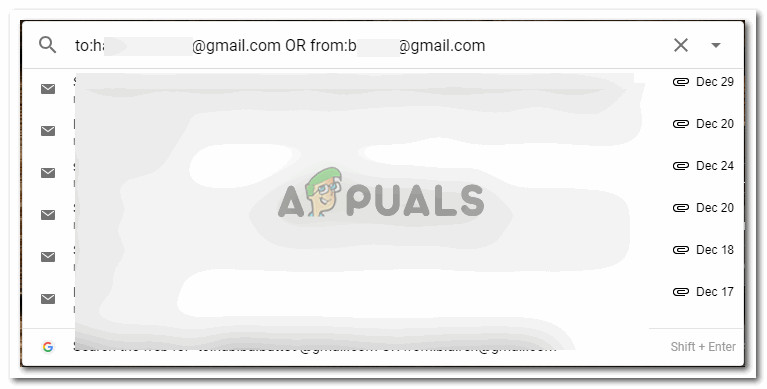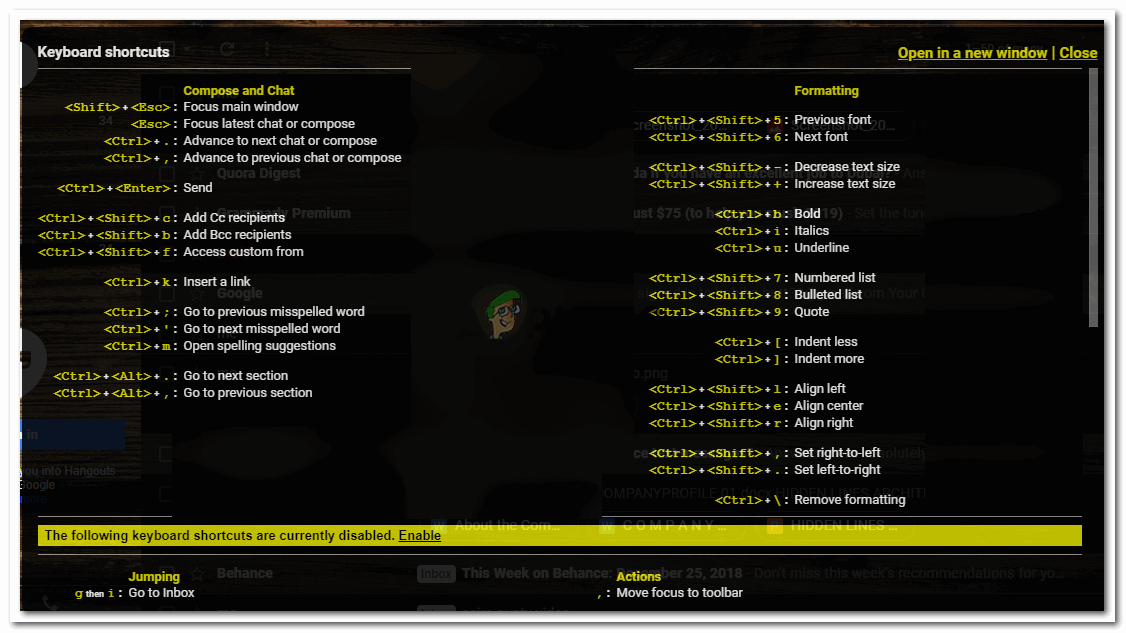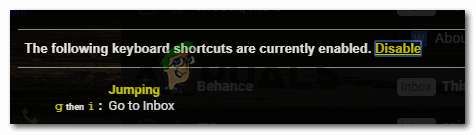Mencari e-mel di Gmail
Dengan begitu banyak e-mel masuk, dan begitu banyak yang dihantar dari akaun Gmail anda, anda mungkin ingin melihat yang dihantar ke beberapa kenalan tertentu. Walaupun anda boleh menatal ke bawah kotak masuk dan e-mel yang dihantar di Gmail untuk melihat semua e-mel dari atau ke satu kenalan tertentu. Ada cara lain yang sangat berguna bagi anda untuk mencari semua e-mel dari atau ke satu kenalan di akaun Gmail anda.
Sekiranya anda sering menghantar dan menerima e-mel, ini benar-benar boleh menjadi penyelamat bagi anda. Ikuti langkah-langkah seperti yang disebutkan di bawah untuk mencari e-mel dari satu kenalan tertentu.
- Log masuk ke akaun Gmail anda. Orang menggunakan lebih dari satu akaun dan kadang-kadang mungkin keliru dengan akaun mana yang mereka gunakan untuk menghantar e-mel kepada seseorang. Untuk mengelakkan ini, pastikan anda log masuk ke akaun yang biasa anda gunakan untuk menghantar e-mel untuk menghubungi Mr.XYZ.
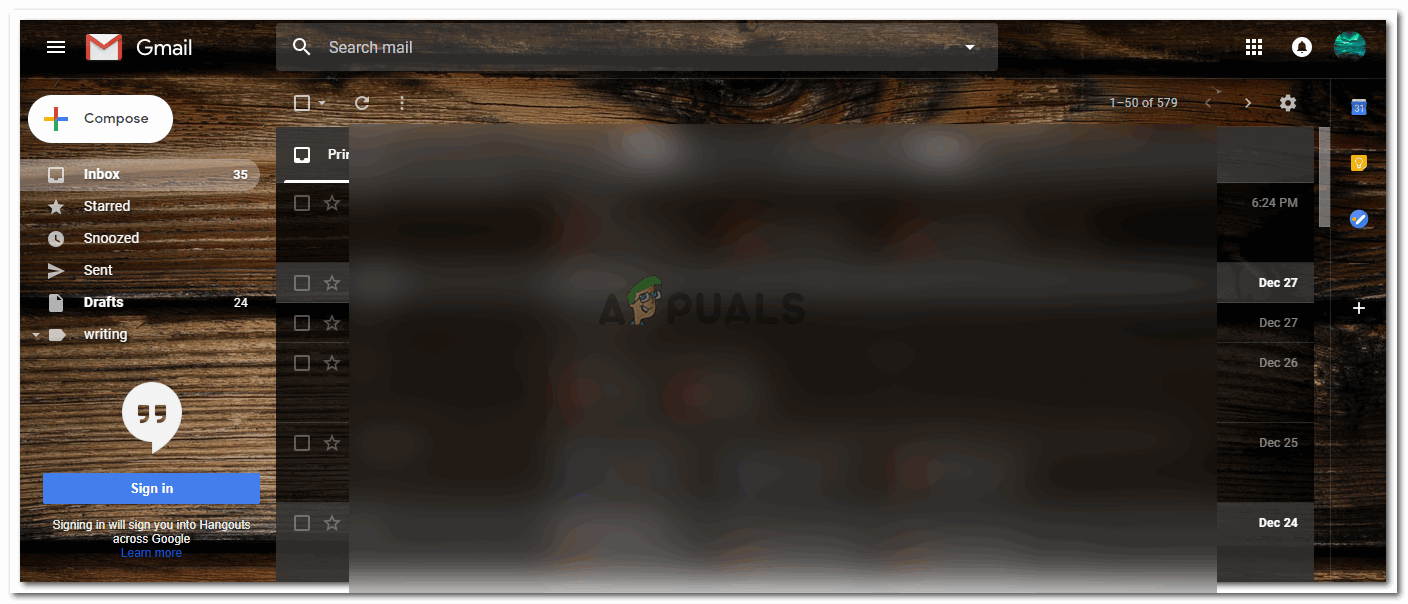
Log masuk ke Akaun Gmail anda
- Menatal kotak masuk dan membuka e-mel yang dihantar, juga akan membantu anda mencari e-mel dari kenalan tertentu. Tetapi untuk ini, banyak masa diperlukan. Kerana anda secara manual harus turun satu demi satu halaman dan mencari ID e-mel atau nama mereka di kedua-dua folder tersebut. Cara lain yang lebih mudah untuk mencari e-mel adalah menggunakan medan carian di Gmail. Medan carian adalah bar carian tepat di bahagian atas skrin semasa anda membuka akaun Gmail anda dari komputer. Di sini, anda boleh mencari alamat e-mel, kata tertentu dalam e-mel, nama fail, atau bahkan label. Yang harus anda lakukan ialah menaipnya di medan carian dan bidang yang berkaitan akan muncul sebagai senarai juntai bawah.
Begitu juga, untuk mencari semua e-mel dari kenalan tertentu, anda boleh mula menaip namanya di bidang carian atau menaip alamat e-mel mereka di ruang carian. Walau apa pun, senarai ID e-mel atau e-mel yang berkaitan akan muncul di hadapan anda.
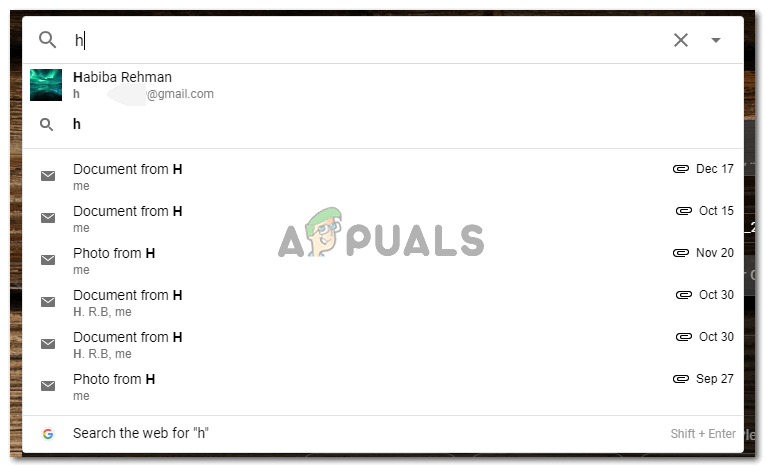
Semua alamat E-mel yang boleh berkaitan atau serupa dengan apa yang anda taip di ruang carian.
- Mengklik alamat atau nama yang diperlukan, anda akan diarahkan ke halaman lain yang menunjukkan kepada anda semua e-mel dari kenalan tersebut. Ini akan merangkumi semua e-mel yang dihantar atau diterima dari ID e-mel ini.
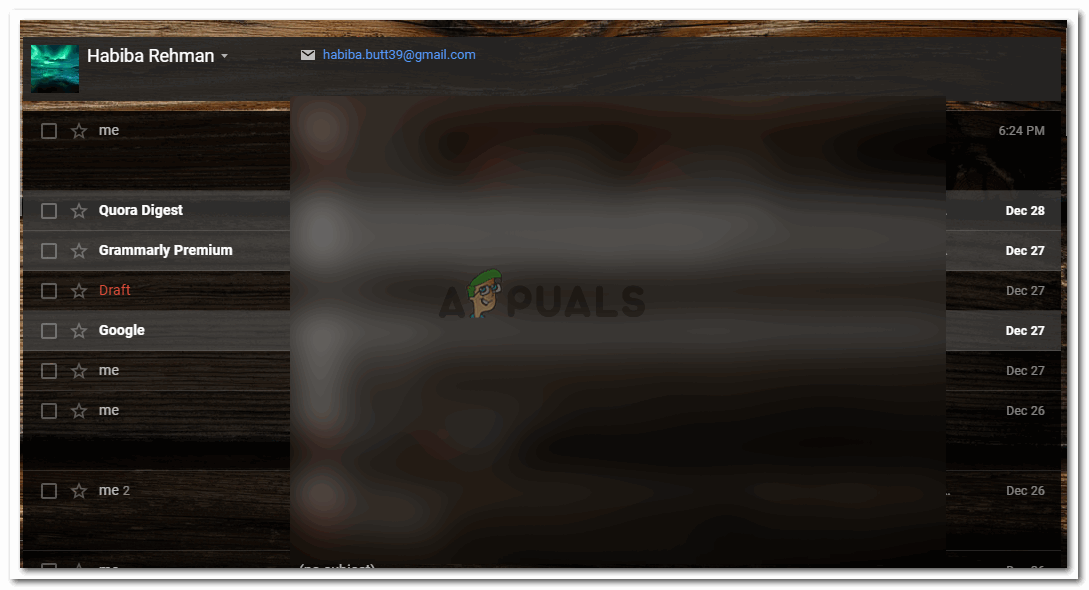
Semua e-mel dari atau ke ID e-mel yang anda pilih dari senarai juntai bawah yang muncul
Ini adalah bagaimana anda dapat mencari semua e-mel dari atau ke, satu alamat e-mel tunggal di Gmail. Seperti disebutkan sebelumnya, orang kadang-kadang menggunakan lebih dari satu alamat e-mel. Dan untuk mencari e-mel dari alamat e-mel milik orang atau kenalan yang sama, berikut adalah langkah-langkah yang boleh diikuti.
- Dalam bidang carian yang sama, untuk mencari e-mel dari atau ke orang yang menggunakan dua alamat e-mel, anda akan menulis dua alamat e-mel yang dimiliki oleh orang yang sama dalam format berikut.
ke: e-mel satu ATAU dari: e-mel 2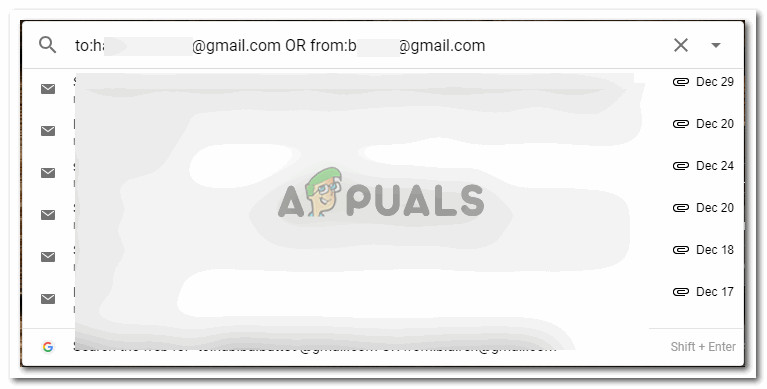
Kaedah lain untuk menulis di bidang carian
Sebaik sahaja anda mula menaip di medan carian di Gmail, anda akan melihat cadangan dari Google muncul di bawah bidang carian. Ada kemungkinan anda akan menemui e-mel yang anda cari di sini. Tetapi jika tidak, anda selalu dapat menekan butang enter sebaik sahaja selesai menulis alamat e-mel dalam format seperti yang disebutkan di atas. Menekan kekunci enter akan mengarahkan anda ke semua e-mel dari atau ke alamat e-mel ini, menjadikan carian anda lebih mudah.
- Sebagai ganti alamat e-mel, untuk menjadikannya lebih cepat, anda juga boleh menulis nama orang itu seperti di Gmail, dan bukannya menulis keseluruhan alamat e-mel mereka. Ini akan berfungsi dengan cara yang sama seperti alamat e-mel.
Jalan pintas untuk Pergi ke Bidang Carian di Gmail
Untuk menggunakan jalan pintas di Gmail, penting untuk anda mengaktifkan pintasan untuk Gmail. Ikuti langkah di bawah untuk mengaktifkannya.
- Tekan kekunci 'shift' dan '/' dari papan kekunci pada masa yang sama. Ini akan membuka tetingkap berikut di skrin Gmail anda.
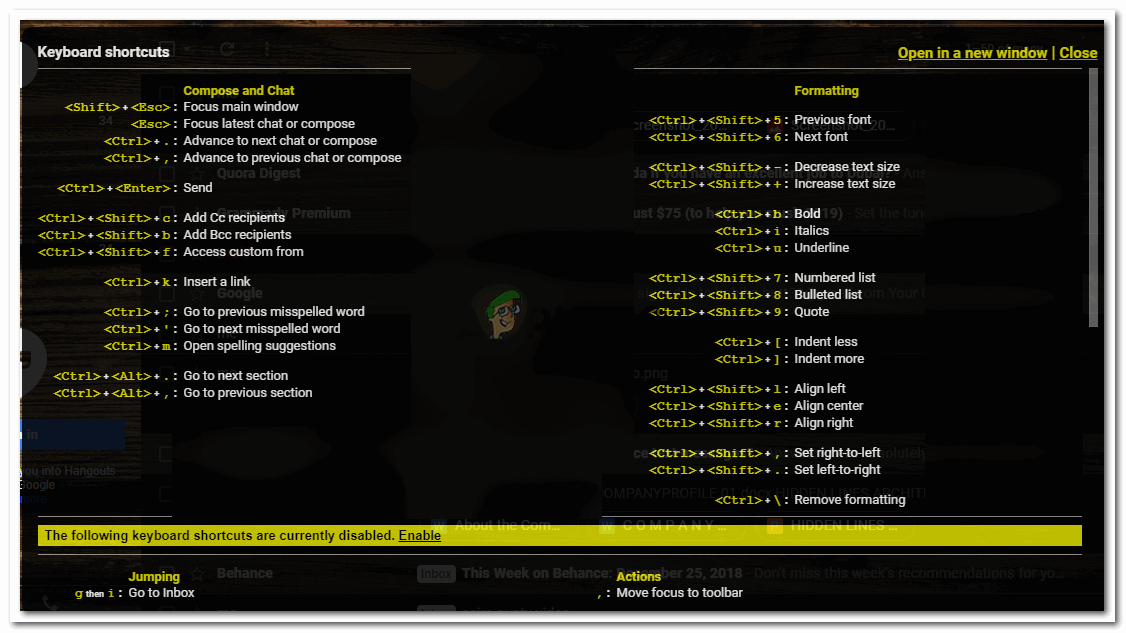
Dayakan Pintasan
- Perhatikan tab kuning di hujung halaman yang bertuliskan Enable. Anda perlu mengkliknya agar jalan pintas dapat diakses di Gmail. Sekiranya anda tidak mengaktifkan tetapan ini, pintasan tidak akan berfungsi untuk akaun Gmail anda. Pada saat anda mengklik aktifkan, tab sekarang akan berubah menjadi Nonaktifkan, yang merupakan pilihan lain jika anda ingin menghentikan pintasan daripada bekerja di Gmail.
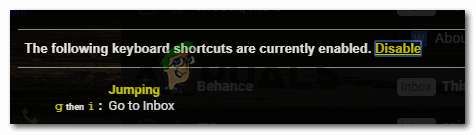
Lumpuhkan pintasan
Sekarang, kerana pintasan telah diaktifkan, anda boleh menggunakan kekunci ‘/’ pada papan kekunci anda untuk mengakses bidang carian di Gmail secara langsung dan bukannya menggunakan kursor dan menggandakan klik pada medan carian. Jalan pintas untuk apa sahaja sentiasa membantu anda menjimatkan masa.