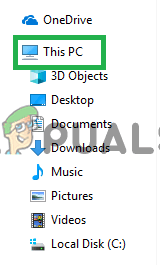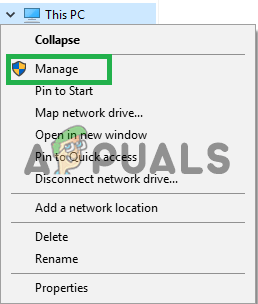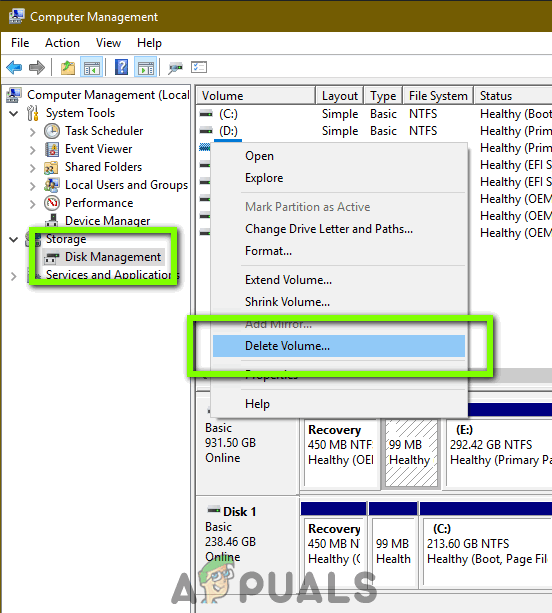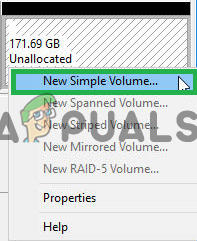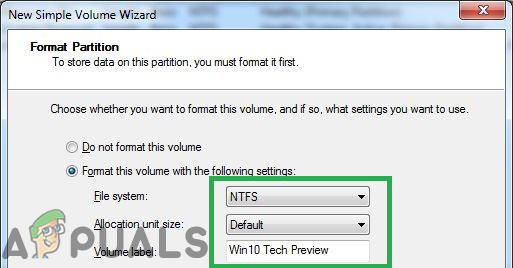USB Drive adalah peranti penyimpanan data yang mengandungi storan flash dengan Antaramuka USB bersepadu. Ia biasanya boleh ditanggalkan dan berukuran lebih kecil daripada cakera optik. Walaupun USB adalah pendekatan yang mudah untuk masalah pemindahan data, namun skopnya dibatasi oleh partisi tunggal secara lalai. Ini bermaksud bahawa tidak ada pembahagian antara kapasiti penyimpanan peranti.

Pemacu USB
Ramai pengguna mungkin memerlukan Pemacu USB dipartisi untuk meletakkan Windows yang dapat di-boot pada satu partisi dan data peribadi yang lain. Kecuali untuk ini, terdapat banyak sebab lain yang menyebabkan pengguna mungkin memerlukan dua partisi pada pemacu. Dalam artikel ini, kami akan membimbing anda dengan proses membuat dua partisi pada satu Pemacu USB.
Bagaimana Membuat Beberapa Partisi pada Pemacu USB?
Dalam proses ini, kami akan mengajar anda kaedah di mana anda boleh membuat banyak partisi pada Pemacu USB. Walau bagaimanapun, sebelum meneruskan, ingatlah bahawa ini akan berlaku padamkan semua data hadir di pemacu.
- Palam dalam Peranti ke komputer dan tunggu agar ia dapat dikenali.
- Klik pada Fail Penjelajah ikon dan di panel kiri (atau tekan Windows + E) dan klik kanan pada “ Ini Pc Ikon.
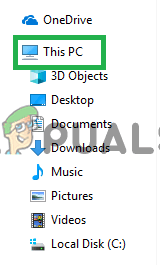
Klik kanan pada ikon 'Ini PC' di panel kiri
Catatan: Pada versi Windows yang lebih lama 'klik kanan' pada ikon 'My Computer'.
- Pilih ' Mengurus Dari senarai dan klik pada ' Cakera Pengurusan Pilihan.
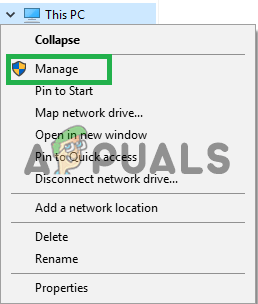
Mengklik 'urus'
- Betul - klik pada nama anda USB Memandu dan pilih ' Padam Isipadu '.
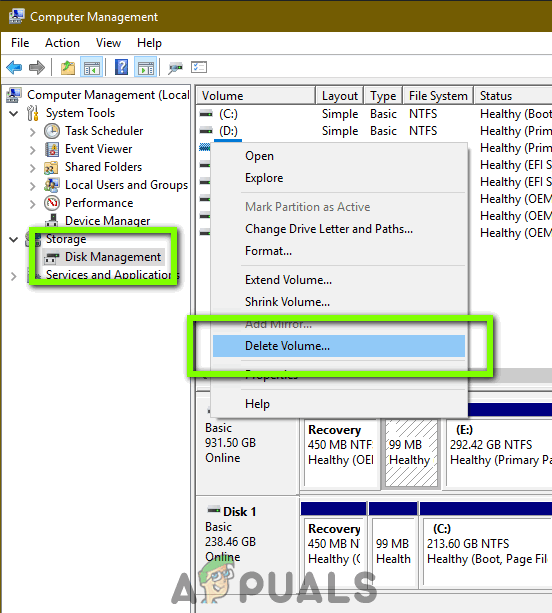
Mengklik 'Pengurusan Cakera', kemudian klik kanan pada Pemacu USB dan memilih 'Padam Kelantangan'.
- Tunggu sehingga ' Tidak diperuntukkan Ditunjukkan dalam perinciannya.
- Betul - klik pada USB Pemacu nama dan pilih ' Baru Ringkas Isipadu '.
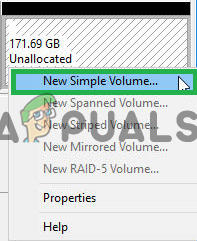
Mengklik pada pilihan 'Volume Mudah Baru'
- Klik pada ' Seterusnya 'Dan kemudian taipkan ukuran yang anda perlukan untuk partisi pertama.
Catatan: Ukurannya dalam MB dan 1024 Mbs sama dengan 1GB . - Klik pada ' Seterusnya ' dan juga ' Pandu Surat 'Untuk partisi pertama akan ditunjukkan.
Catatan: Anda juga boleh menukar huruf pemacu ini dengan mengklik pada dropdown dan memilih yang lain. - Klik pada ' Seterusnya 'Dan kemudian tandakan kotak untuk' Format ini Isipadu dengan yang mengikuti tetapan '.
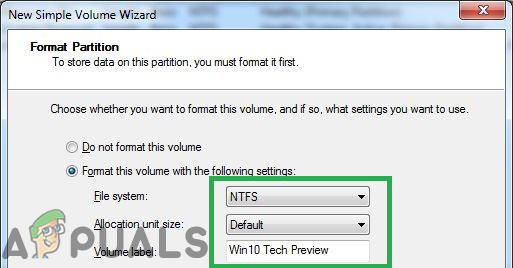
Memeriksa pilihan 'Format dengan Tetapan Berikut'
- Klik pada dropdown di hadapan ' Fail Sistem 'Dan pilih' FAT32 '.
- Klik pada ' Peruntukan Unit Saiz 'Pilihan dan pilih' Lalai '.
- Periksa yang ' Lakukan ke Pantas Format Pilihan dan klik pada ' Seterusnya '.
- Klik pada ' Selesai 'Dan tunggu sehingga prosesnya selesai.
- Sekarang satu partition telah dibuat pada peranti anda.
- Betul - klik pada ' Tidak diperuntukkan Ruang 'Di hadapan partisi pertama di' Cakera Pengurusan 'Tingkap.
- Ulangi proses Di Atas untuk membuat partisi kedua.
https://appuals.com/wp-content/uploads/2019/05/asdasdsad.webm
Oleh itu, dengan cara ini anda boleh membuat banyak partisi pada satu Pemacu USB.
2 minit membaca