Kadang kala, profesional sistem mungkin perlu menetapkan semula kata laluan contoh AWS EC2 mereka. Sementara kami memandu Anda melalui langkah-langkah untuk menetapkan semula menggunakan Dokumen Automasi, kami juga telah membahas artikel tentang menetapkan semula kata laluan contoh EC2 menggunakan Pengurus Sistem yang dapat dibaca di sini .
Sebaik sahaja anda melaksanakan dokumen automasi AWSSupport-ResetAccess , ia akan melakukan langkah-langkah berikut untuk menetapkan semula kata laluan Windows anda:
- Membuat dan mengkonfigurasi VPC
- Membuat subnet
- Melancarkan contoh pembantu Windows Server
- Menghentikan contoh sasaran, dan membuat sandaran
- Melampirkan volume akar sasaran ke contoh pembantu
- Menggunakan Run Command untuk menjalankan EC2Rescue pada instance helper
- Pasang kembali volume root dan mulakan semula contoh sasaran
- Bersihkan sumber sementara, kecuali AMI sandaran
Prosedur ini terdiri daripada dua langkah. Yang pertama adalah mengumpulkan ID instance dan yang kedua adalah untuk melaksanakan dokumen automasi.
Langkah 1: Kumpulkan ID contoh
Pada langkah pertama, kami akan mengumpulkan ID instance dari instance Amazon EC2 yang tidak dapat diakses kerana masalah dengan kata laluan yang terlupa.
- Masuk ke Alat Pengurusan AWS
- Klik pada Perkhidmatan dan kemudian klik pada EC2
- Klik pada Contoh berjalan
- Pilih contoh dan kemudian klik pada Penerangan tab
- Salinan ID contoh ke papan keratan. Dalam kes kami, ia adalah i-07df312d5e15670a5. Kita perlu menaip ID ini ke dokumen automasi pada langkah 2.

Langkah 2: Jalankan dokumen automasi AWSSupport-ResetAccess
Pada langkah kedua, kami akan membuat dokumen automasi yang akan mencetuskan perintah AWSSupport-ResetAccess untuk menetapkan semula kata laluan Windows.
- Klik pada Perkhidmatan dan cari Pengurus Sistem AWS. Setelah dijumpai, sila buka.
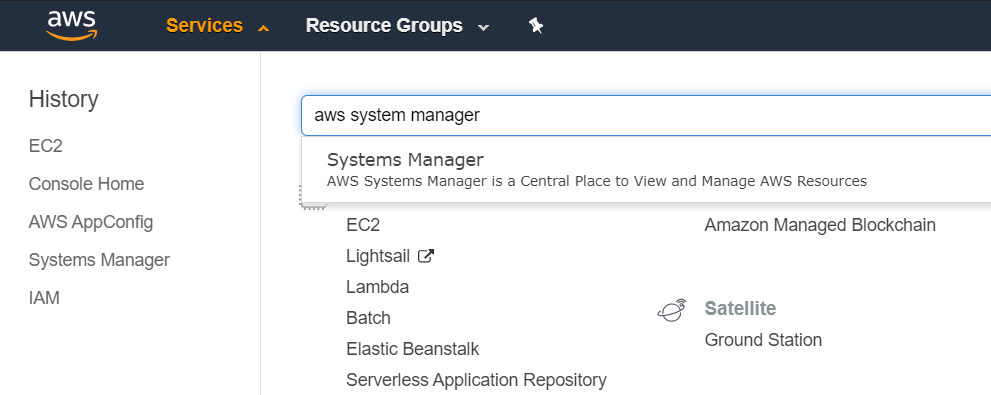
- Di sebelah kiri tetingkap, klik Automasi bawah Tindakan & Perubahan
- Klik pada Laksanakan automasi
- Jenis AWSSupport-ResetAccess bawah Dokumen automasi
- Klik pada dokumen automasi AWSSupport-ResetAccess dan kemudian klik pada Seterusnya
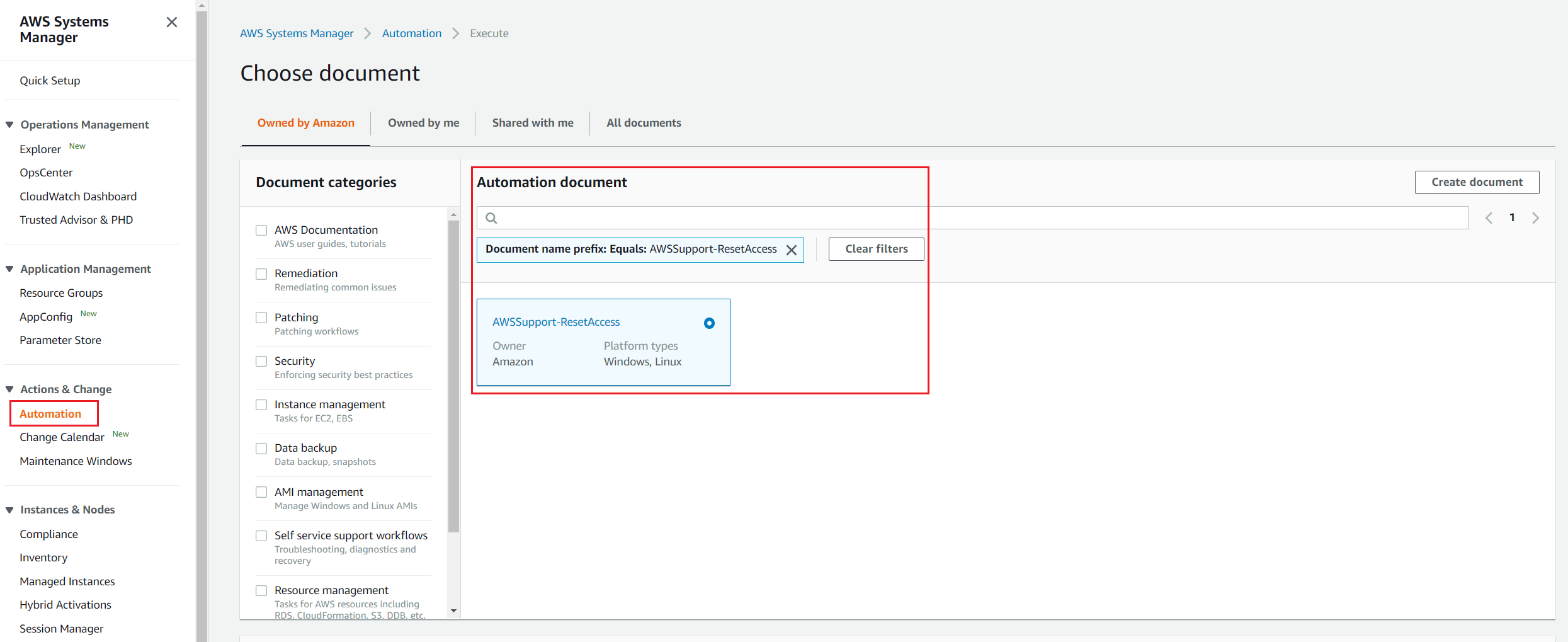
- Pilih Pelaksanaan sederhana
- Jenis id contoh di bawah Parameter Input> InstanceId seperti yang ditunjukkan dalam tangkapan skrin di bawah
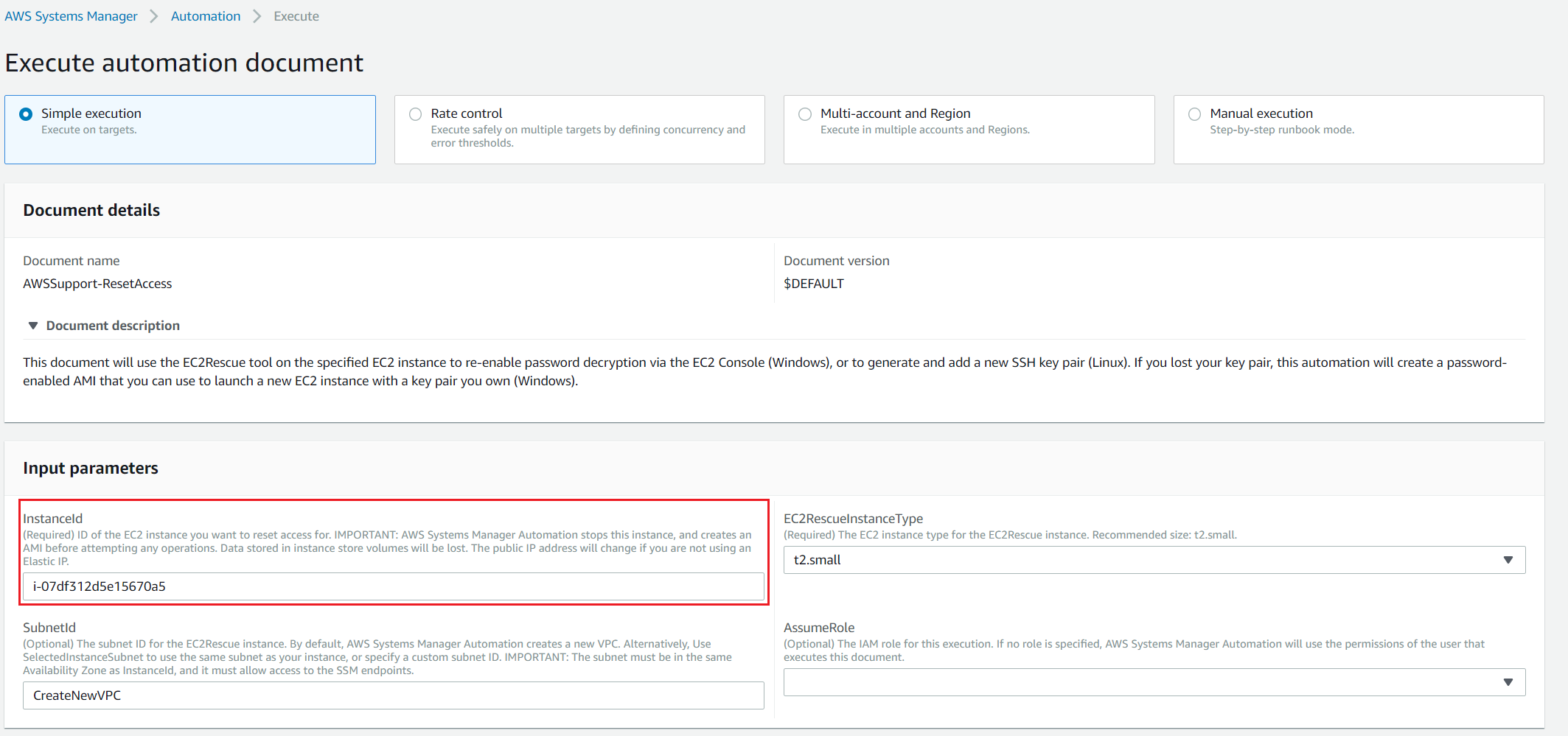
- Klik pada Laksanakan . Kemajuan akan ditunjukkan di bawah status Pelaksanaan.
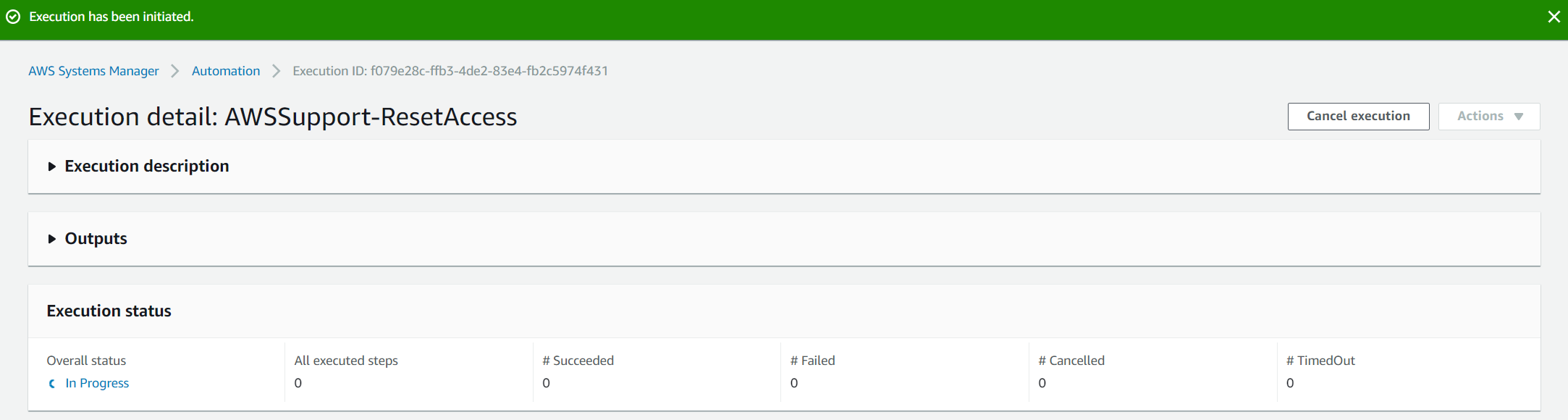
- Klik pada Automasi bawah Tindakan & Perubahan untuk melihat akses ID pelaksanaan
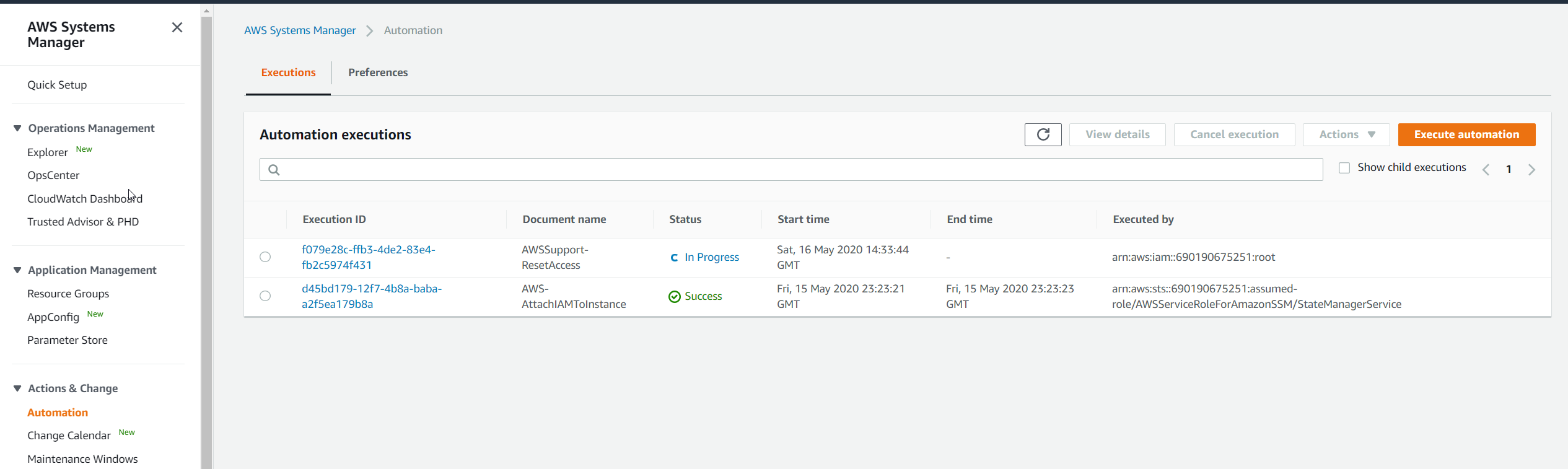
- Setelah pelaksanaan berjaya diselesaikan, ia akan kelihatan di bawah Status. Seperti yang anda lihat, ID pelaksanaan f079e28c-ffb3-4de2-83e4-fb2c5974f431 berjaya dilaksanakan.

- Klik pada ID Pelaksanaan untuk mengakses kata laluan anda
- Kembangkan Keluaran untuk melihat lebih banyak maklumat mengenai kata laluan baru.

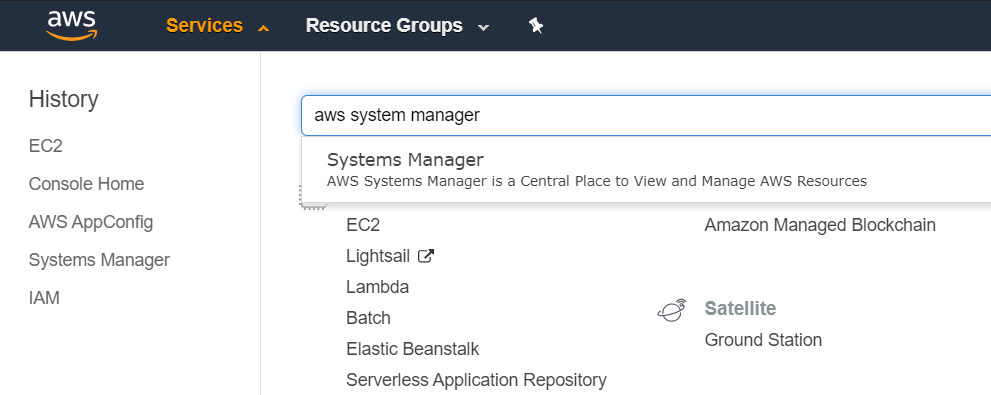
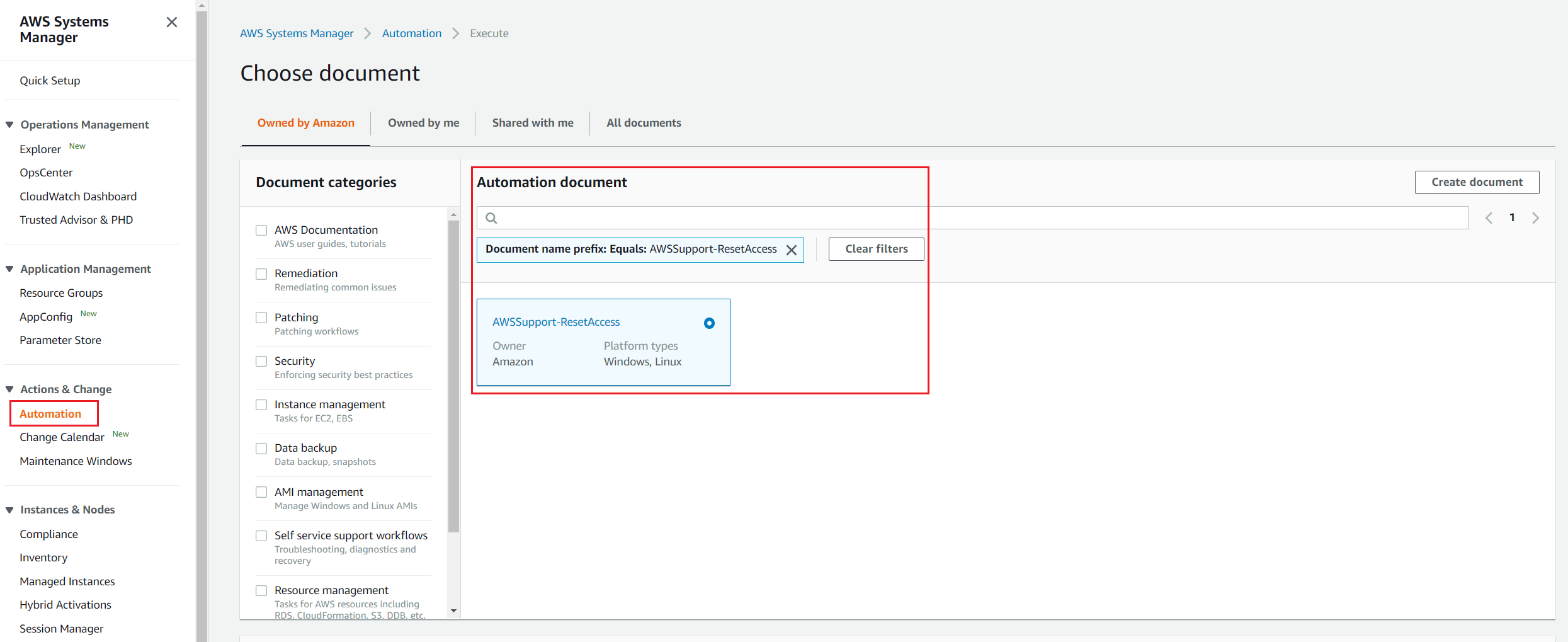
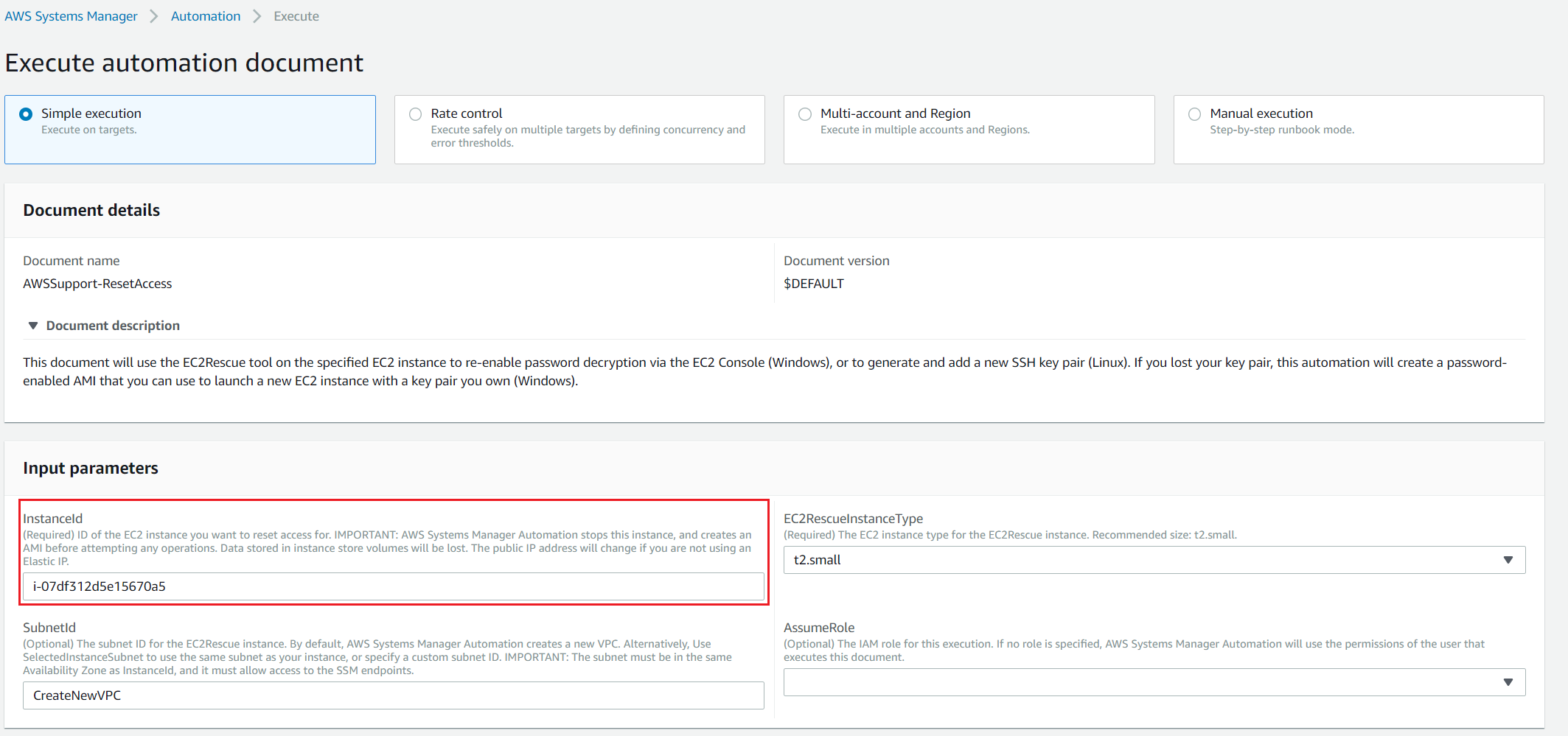
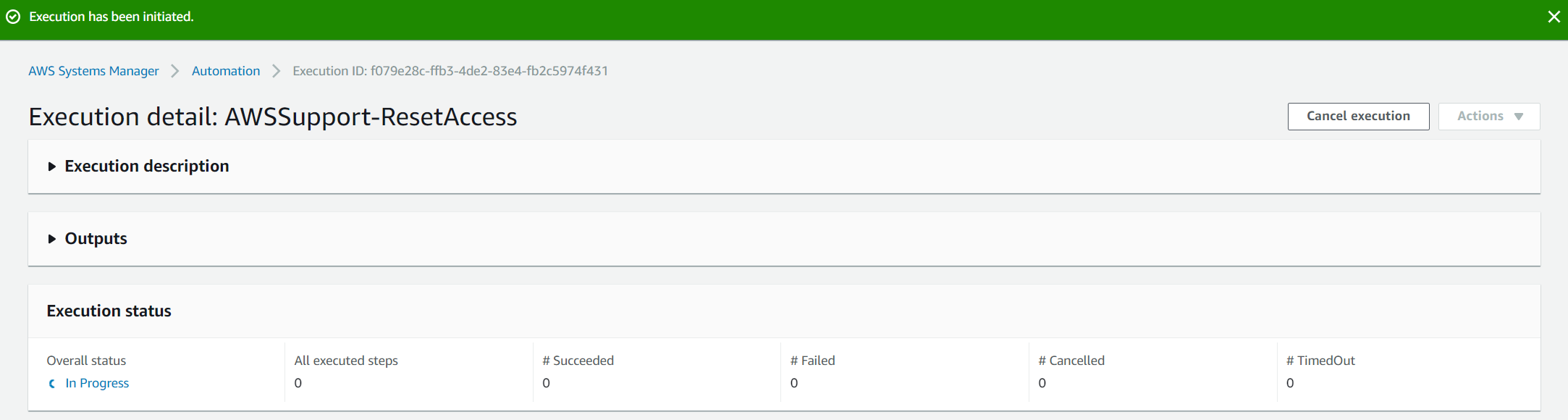
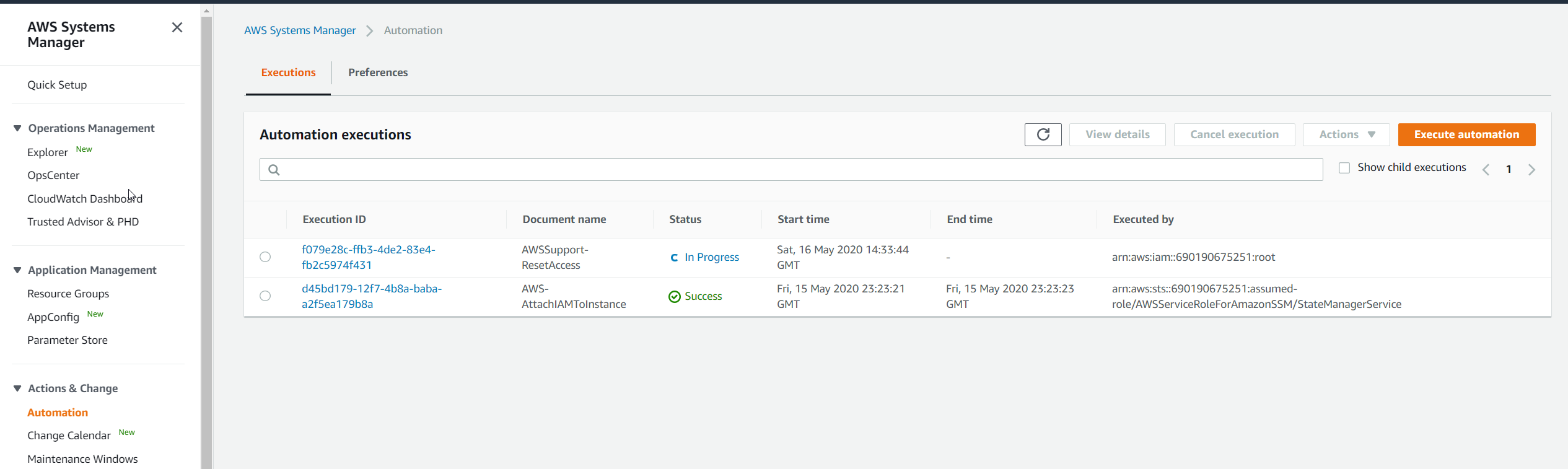




![[FIX] Tidak Dapat Mengakses Javascript / Masa Tayangan VBScript untuk Tindakan Tersuai (Ralat 2738)](https://jf-balio.pt/img/how-tos/61/could-not-access-javascript-vbscript-run-time.jpg)


















