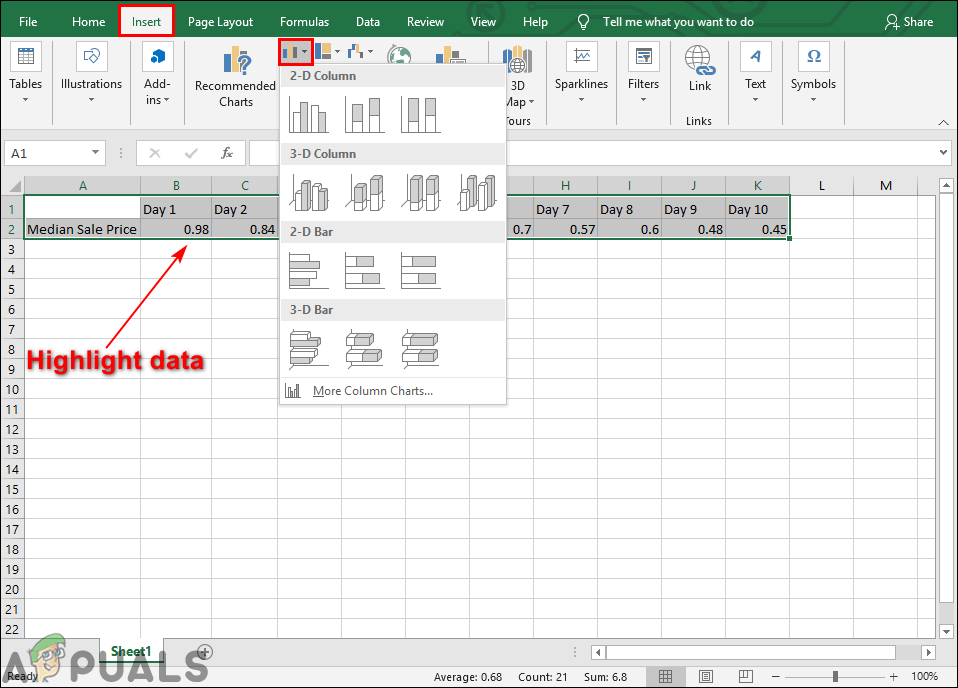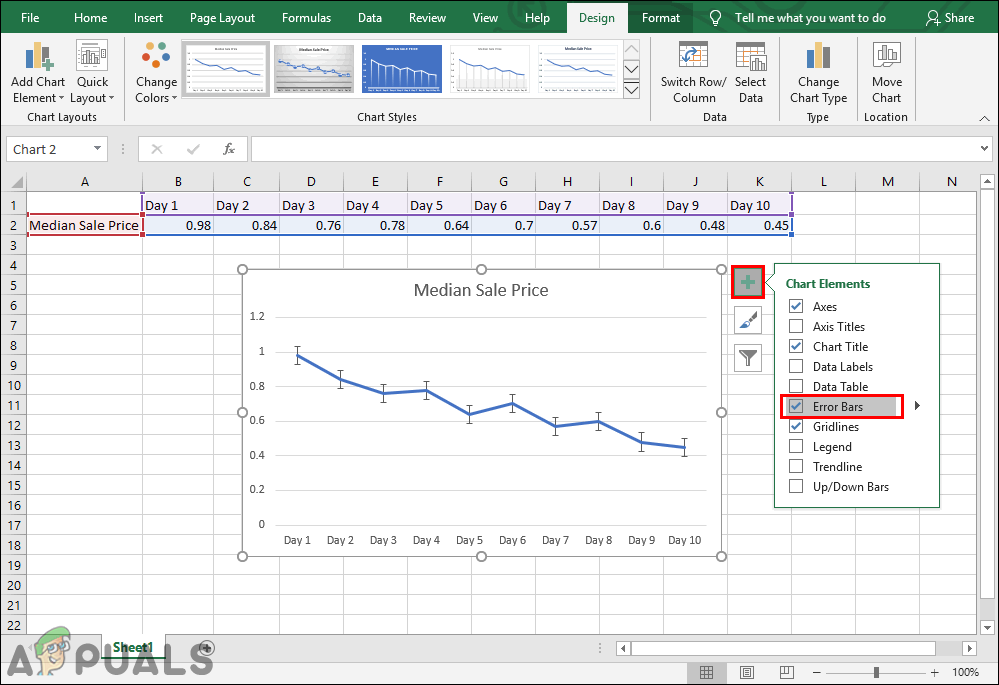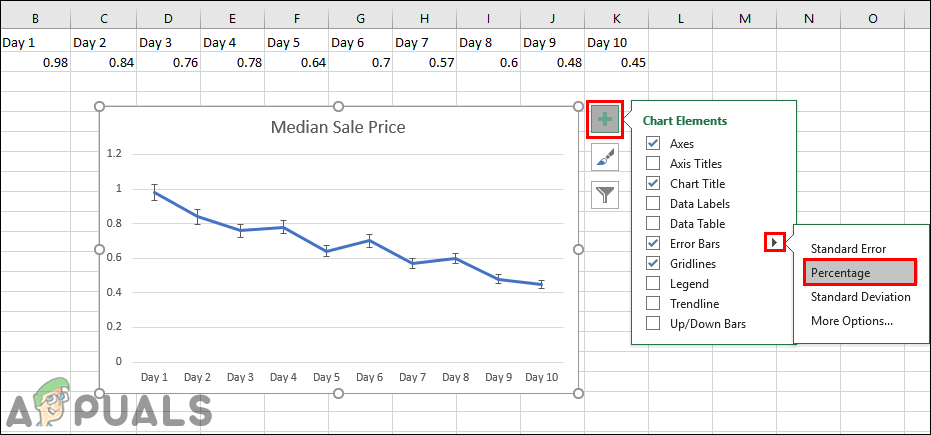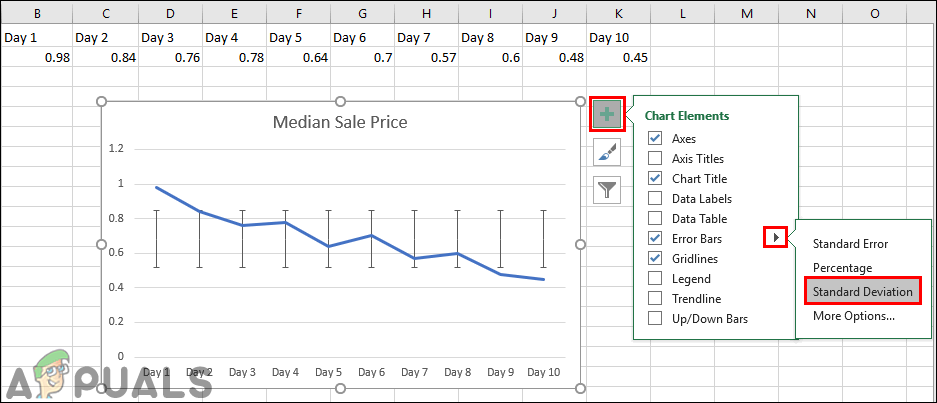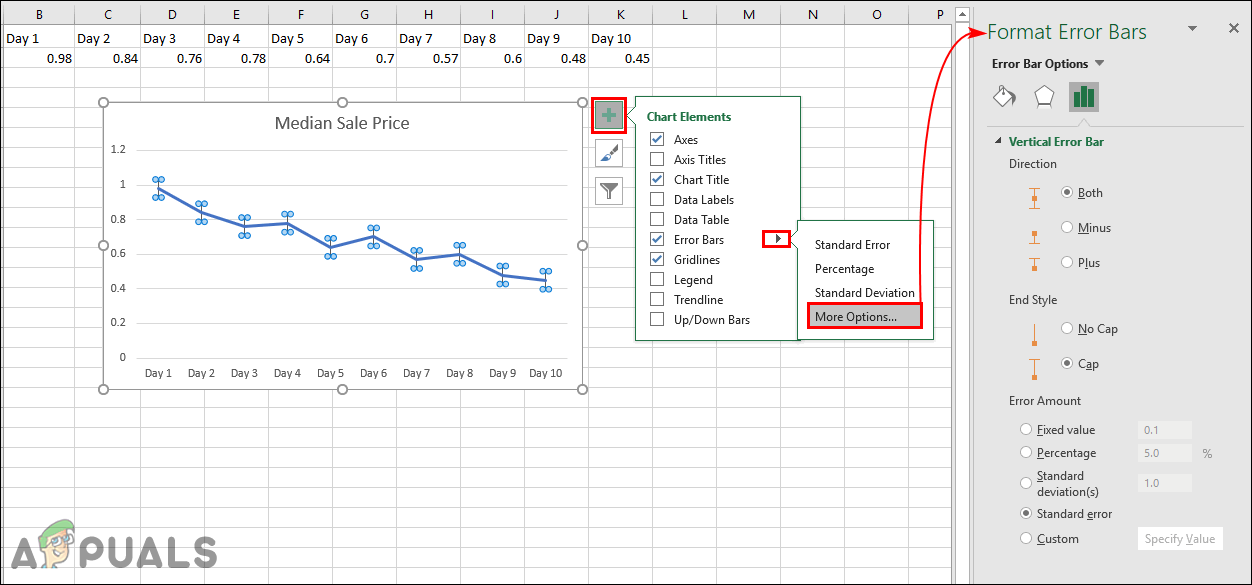Bar kesalahan dalam excel adalah gambaran grafik mengenai kebolehubahan data yang dicantumkan pada grafik. Mereka digunakan untuk memberikan gambaran umum tentang seberapa tepat pengukuran dalam data. Carta yang memberikan maklumat jauh lebih baik untuk persembahan daripada beberapa nombor rawak. Pengguna yang tidak biasa dengan grafik di excel tidak akan tahu mengenai cara menambahkan bar ralat di Microsoft Excel. Dalam artikel ini, kami akan memfokuskan pada cara menambahkan bar ralat dan bagaimana mengubahnya untuk penggunaan yang berbeza.

Bar ralat dalam Microsoft Excel
Menambah Bar Ralat dalam Microsoft Excel
Bar kesalahan di excel dapat diterapkan pada plot bersepah , plot titik, carta bar, atau grafik garis. The bar ralat membantu dalam memberikan lapisan perincian tambahan pada data yang ditunjukkan yang menunjukkan ketepatan pengukuran. Secara lalai, bar ralat akan menunjukkan kesalahan standard pada graf . Pengguna juga boleh menggunakan bar kesalahan untuk peratusan, sisihan piawai, dan untuk nilai tertentu. Terdapat juga menu untuk bar ralat format di mana anda boleh menukar warna, bentuk, arah, dan banyak lagi dengan mudah untuk bar ralat anda. Ikuti langkah di bawah untuk menambahkan bar ralat ke carta anda di Microsoft Excel:
- Buka Microsoft Excel program dan buat Buku Kerja Kosong baru. Anda juga boleh membuka ada fail dari sistem anda.
- Masukkan data yang betul di Helaian yang ingin anda buat bar ralat. Sorotan data dan klik pada Masukkan tab di bahagian atas. Sekarang klik pada Masukkan Lajur atau Carta Bar ikon dan pilih grafik yang anda mahukan.
Catatan : Sekiranya data tidak betul bar kesalahan tidak akan ditunjukkan dengan betul.
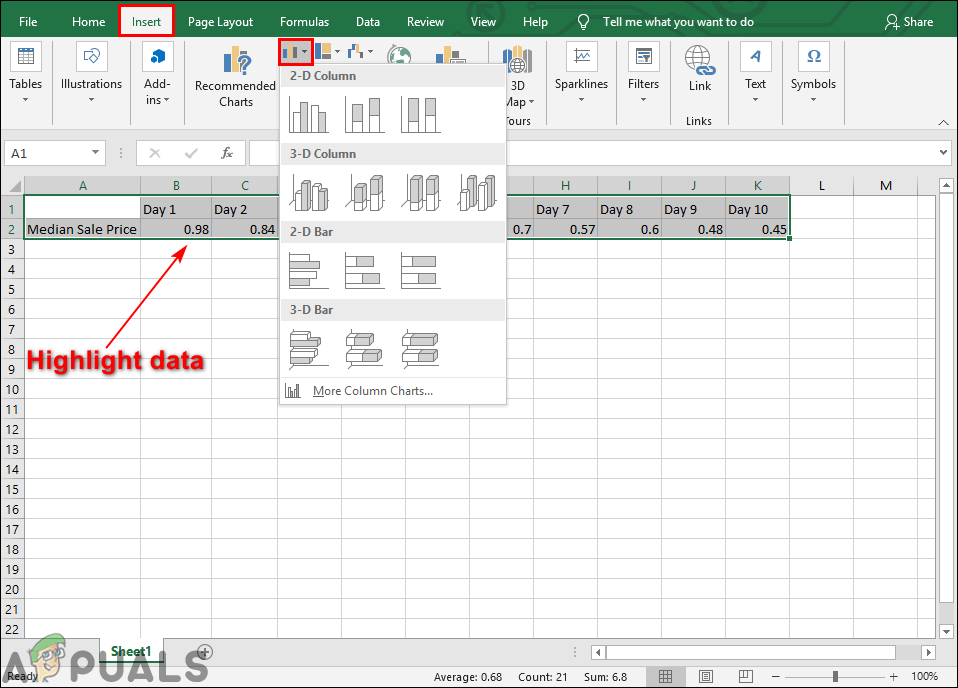
Serlahkan data dan tambahkan carta
- Klik pada Elemen Carta (tanda tambah) di sebelah carta dan periksa Bar Ralat pilihan dalam senarai. Ini akan menunjukkan Kesalahan biasa bar dalam carta anda yang menunjukkan ralat standard untuk semua nilai dalam set data.
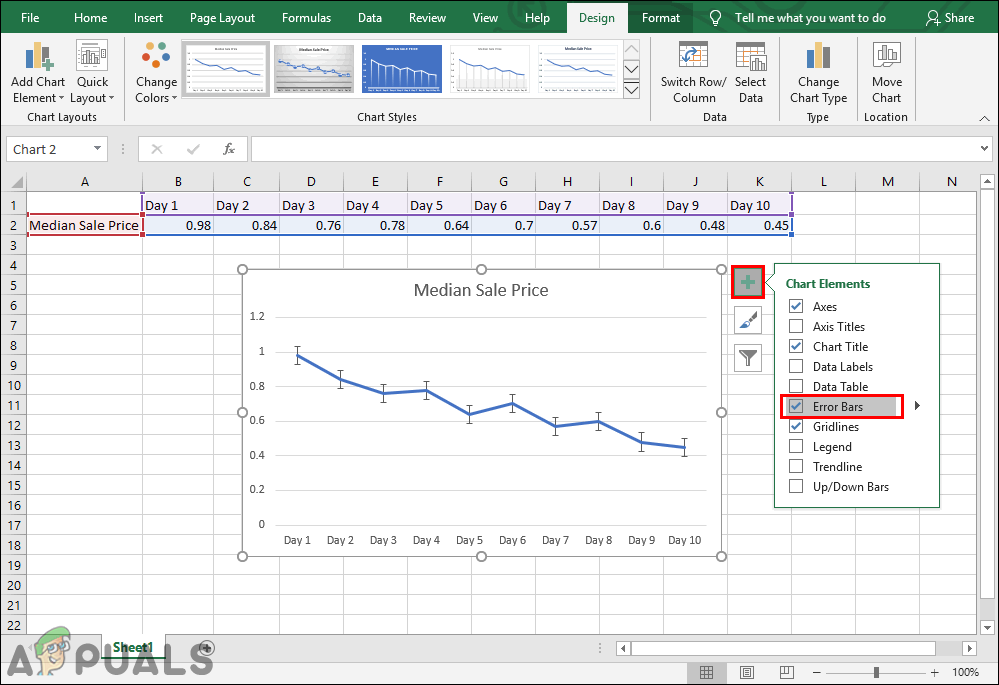
Menambah bar ralat
- Anda juga boleh mengklik anak panah kecil ikon di sebelah Bar Ralat dan pilih Peratusan pilihan. Pilihan ini akan menentukan julat ralat peratusan dan jumlah ralat untuk setiap nilai.
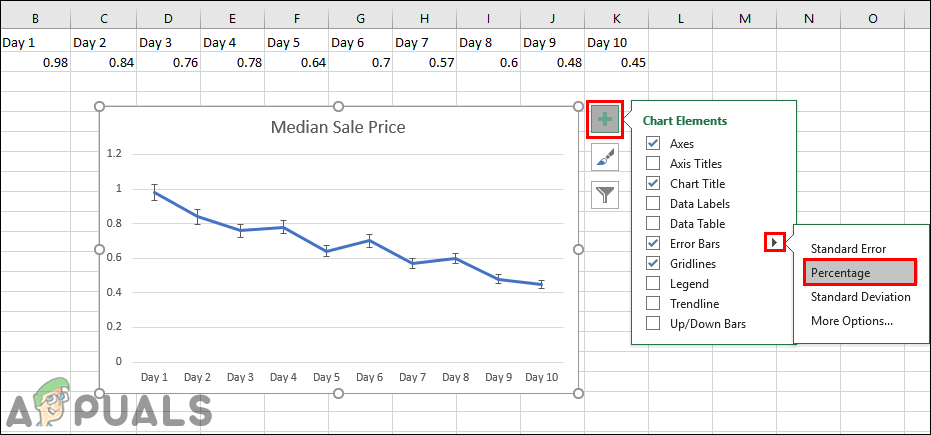
Pilihan peratusan untuk bar ralat
- Terdapat juga a Sisihan piawai pilihan tersedia dalam senarai Bar Ralat yang akan memaparkan sisihan piawai untuk semua nilai.
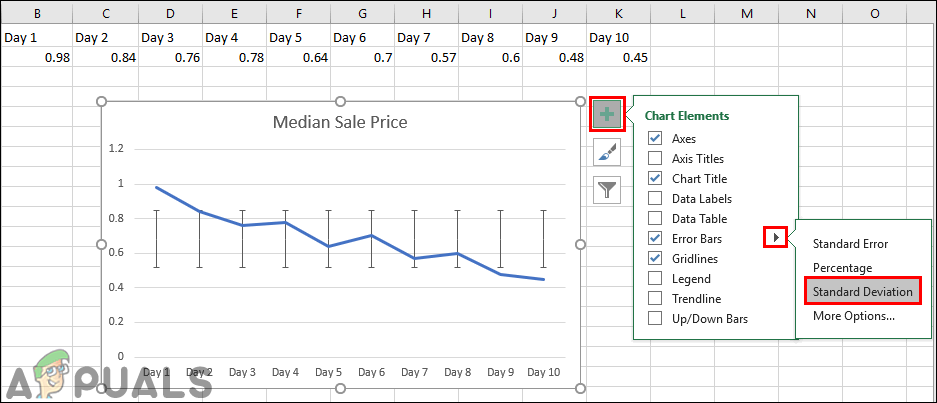
Pilihan sisihan piawai untuk bar ralat
- Anda juga boleh mengklik pada Lebih Banyak Pilihan dan itu akan membuka Format Bar Ralat menu di sebelah kanan. Dalam menu ini, anda dapat dengan mudah mengubah gaya bar kesalahan dan jumlah kesalahan untuk bar.
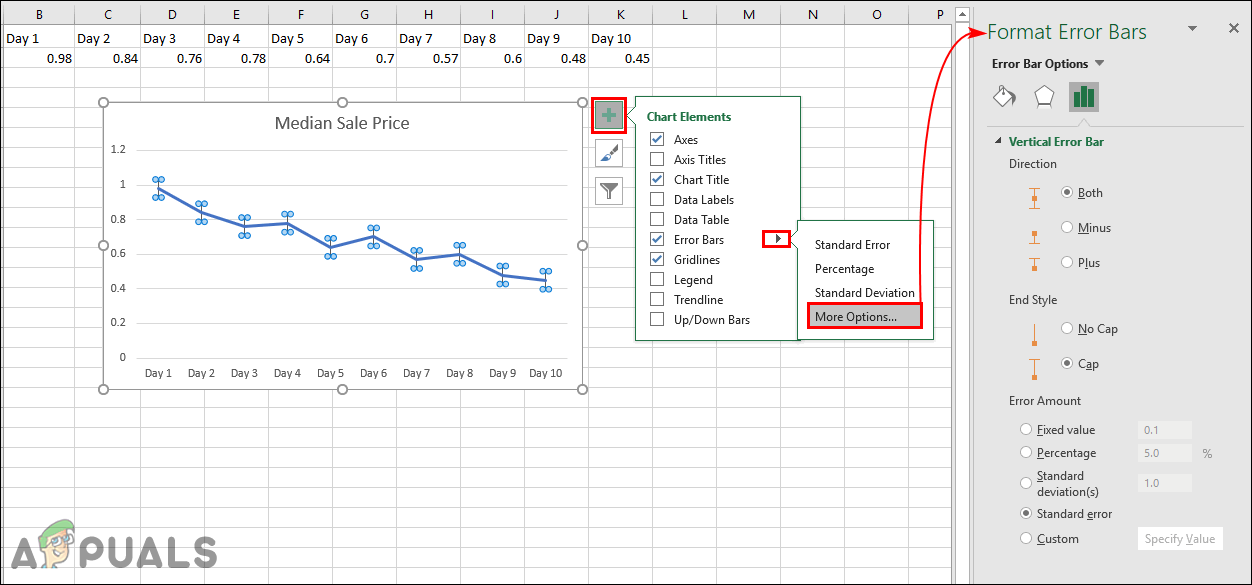
Lebih banyak pilihan untuk memformat bar ralat