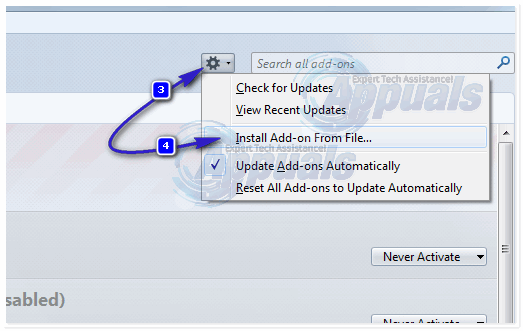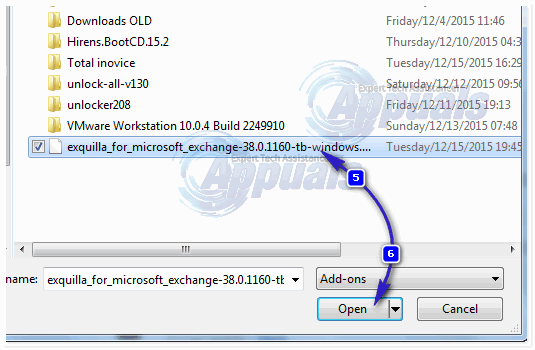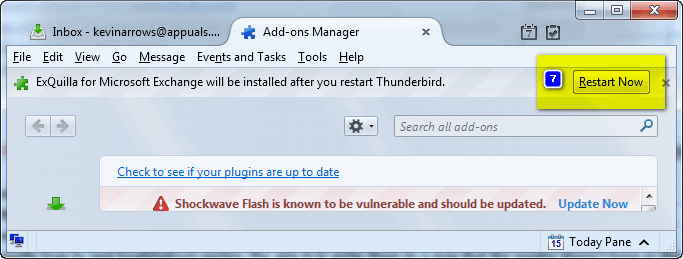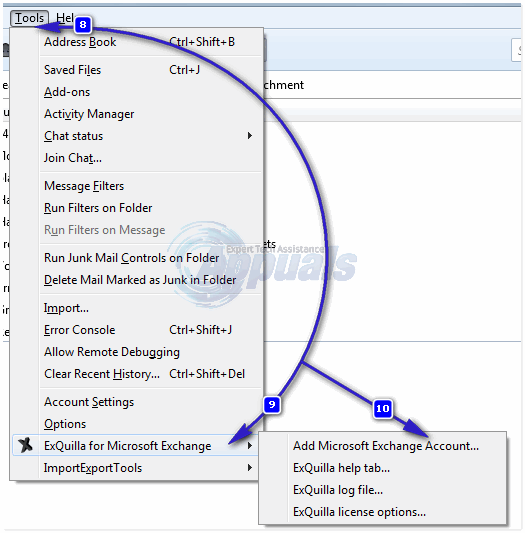Microsoft Exchange Server adalah pelayan kalendar dan mel yang dibuat oleh Microsoft yang lain. Walaupun Microsoft Exchange Server berjalan secara eksklusif pada barisan produk Microsoft Windows Server, ia adalah salah satu pelayan e-mel yang paling popular dan paling biasa digunakan di luar sana, terutama dalam dunia perniagaan. Seperti yang popular dan digunakan secara meluas seperti Microsoft Exchange, ia tidak dapat diakses melalui klien e-mel seperti Mozilla Thunderbird. Atau sekurang-kurangnya itulah yang berlaku tidak lama dahulu.
Sekarang, terima kasih kepada sedikit tambahan Thunderbird R Kent James dijuluki ExQuilla, Thunderbird dapat disambungkan ke pelayan Microsoft Exchange 2007 dan 2010 melalui Exchange Web Services (EWS). Sebagai tambahan, ceri di atas sundae yang menggembirakan ini adalah hakikat yang perlu anda lakukan untuk menyambung ke pelayan Microsoft Exchange anda melalui Thunderbird adalah memuat turun sedikit tambahan, memasangnya dan mengkonfigurasi akaun pelayan Exchange anda ke dalamnya. Proses lengkap yang perlu anda lalui adalah seperti berikut:
Pergi di sini dan muat turun versi ExQuilla yang sesuai dengan OS yang anda gunakan. Buka Thunderbird .
- Navigasi ke Alat > Tambahan .

- Klik roda tetapan di kanan atas, kemudian pilih ' Pasang Tambah dari Fail '
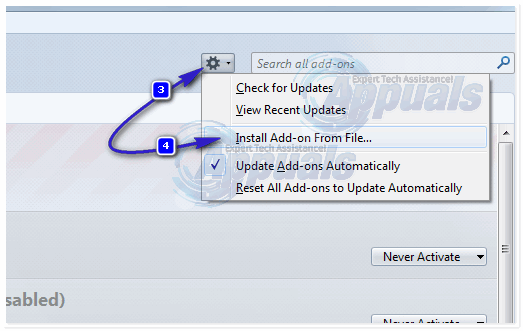
- Cari di tempat yang anda simpan ExQuilla , pilih dan klik Pasang . Sekali ExQuilla add-on telah dipasang, mula semula Thunderbird.
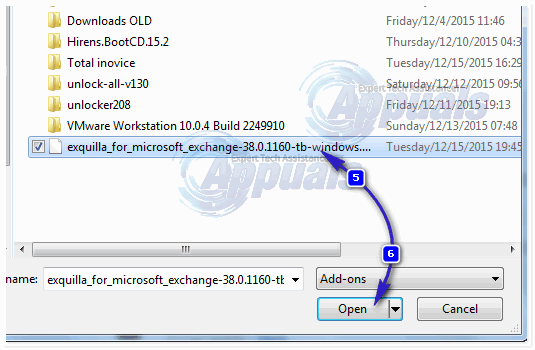
- Setelah dipasang, klik Mulakan Semula Sekarang.
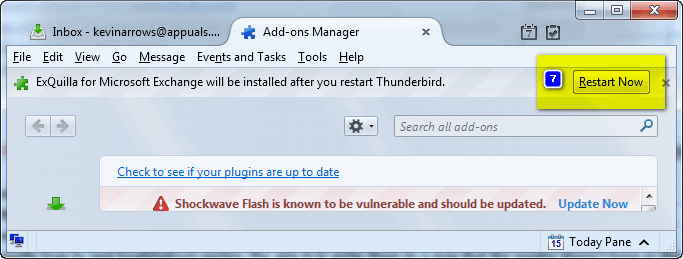
- Memasang ExQuilla hanya separuh daripada prosedur sebenar. Separuh lagi sedang mengkonfigurasi akaun e-mel Microsoft Exchange anda Thunderbird melalui ExQuilla. Untuk melakukannya, anda perlu:
- Klik pada Alat di bar alat di bahagian atas. Dalam menu kontekstual, arahkan kursor ke atas ExQuilla untuk Microsoft Exchange -> Klik pada Tambah Akaun Microsoft Exchange .
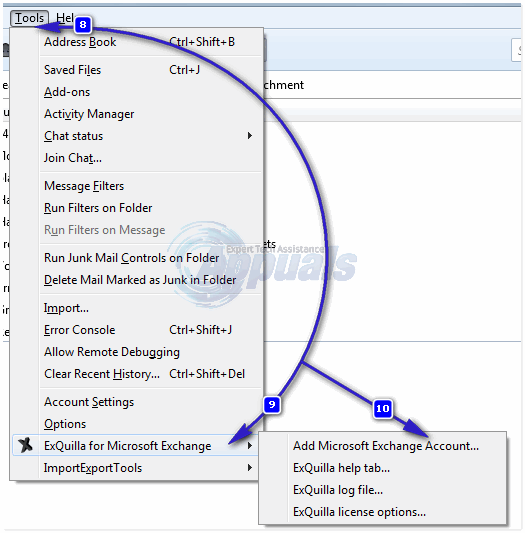
- Masukkan anda Alamat emel dan kata laluan ke medan masing-masing dan klik Seterusnya .
- Catatan : Jika tidak berjaya, pilih Log masuk dengan nama pengguna dan domain pilihan, isikan Nama pengguna dan Domain medan dan klik pada Seterusnya sebagai kaedah alternatif untuk mengkonfigurasi anda Microsoft Exchange akaun emel.
- Pada skrin seterusnya, klik pada lakukan penemuan secara automatik untuk memasukkan URL pelayan Microsoft Exchange dan nama anda ke dalam bidang masing-masing secara automatik (ini hanya berfungsi jika pelayan Exchange anda dikonfigurasi untuk ditemui secara automatik) atau pilih Buku Panduan pilihan dan masukkan secara manual.
- Klik pada Seterusnya . Setelah melakukannya, ikuti arahan pada skrin dan anda akan berjaya mengkonfigurasi akaun e-mel Microsoft Exchange anda Thunderbird menggunakan ExQuilla .
Setelah anda mengkonfigurasi akaun e-mel Microsoft Exchange anda ke Thunderbird, anda boleh bermain-main dengan beberapa tetapan dan pilihan dengan pergi ke Alat > Tetapan Akaun . Akaun e-mel pelayan Microsoft Exchange anda akan muncul seperti akaun e-mel lain di Thunderbird. Dengan pergi ke Alat > Tetapan Akaun dan memilih akaun Exchange Server anda, anda boleh bermain-main dengan tetapan seperti URL yang Thunderbird gunakan untuk menghubungi pelayan Exchange anda dan ciri-ciri seperti Gunakan Buku Alamat Pertukaran dan Interaksi Pelayan Log.
2 minit membaca