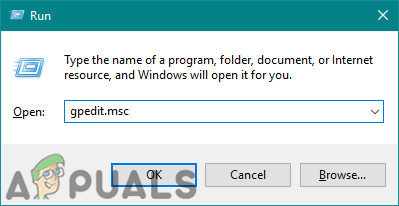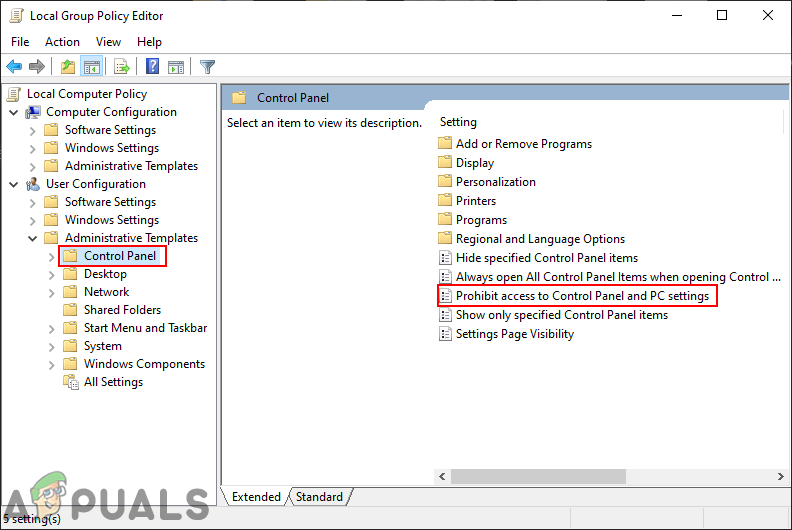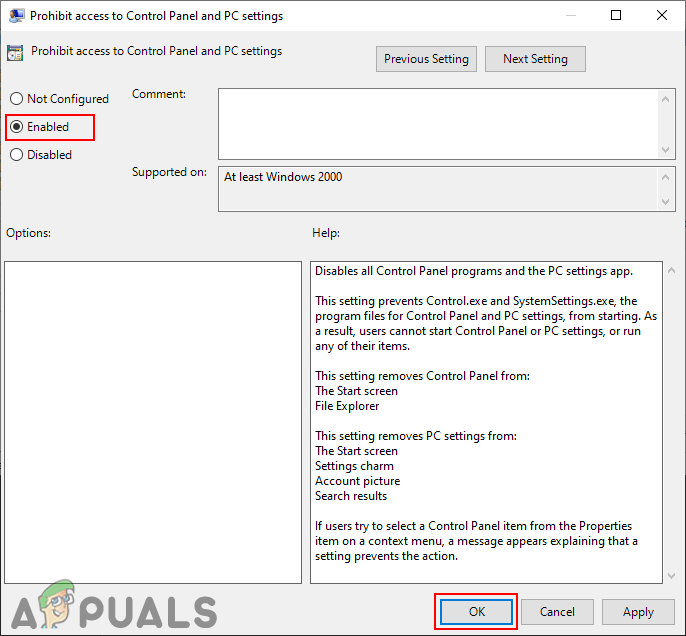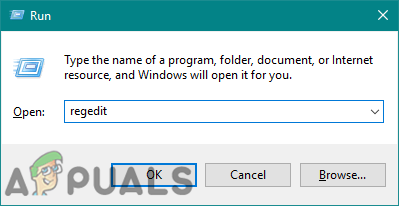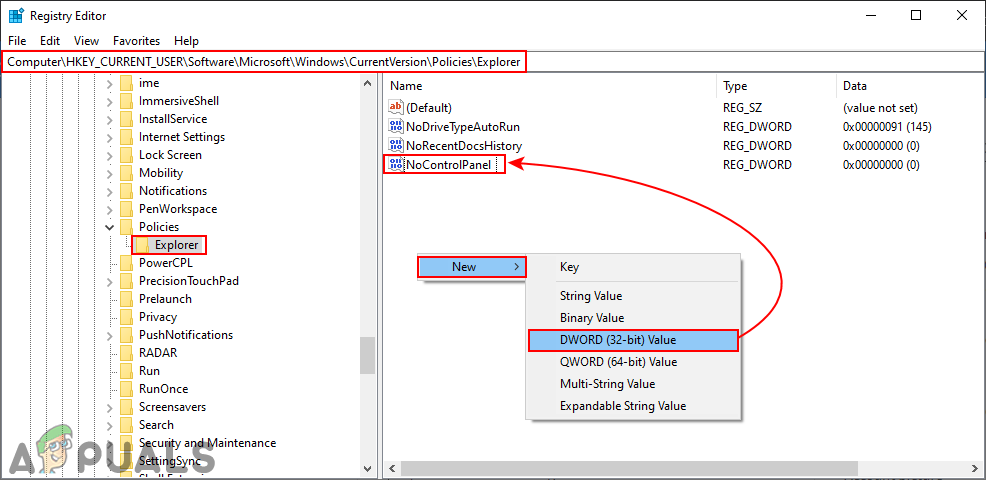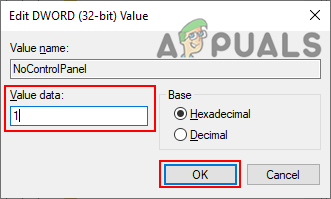Panel Kawalan dan Aplikasi Tetapan digunakan untuk mengkonfigurasi berbagai jenis tetapan untuk sistem operasi Windows. Ini adalah aplikasi lalai dan dapat diakses dengan mudah melalui kaedah yang berbeza. Walau bagaimanapun, pentadbir sistem dapat mematikan sepenuhnya akses ke Tetapan Aplikasi dan Panel Kawalan untuk pengguna standard. Terdapat juga tetapan dasar untuk menonaktifkan tetapan tertentu di dalamnya, tetapi juga dapat dinonaktifkan sepenuhnya. Dalam artikel ini, kami akan menunjukkan kepada anda kaedah di mana anda dapat mematikan akses ke Panel Kawalan dan Aplikasi Tetapan.

Tidak ada akses ke Panel Kawalan dan Aplikasi Tetapan
Melumpuhkan Akses ke Tetapan Aplikasi dan Panel Kawalan
Terdapat dua kaedah untuk melumpuhkan akses ke Aplikasi tetapan dan Panel kawalan di komputer. Salah satunya adalah dengan mengaktifkan penetapan dasar dalam Penyunting Dasar Kumpulan Tempatan dan yang kedua adalah dengan membuat nilai di Editor Pendaftaran. Kedua-dua kaedah akan berfungsi sama dalam melumpuhkan akses. Kami telah memasukkan Kaedah Pendaftaran terutama untuk pengguna yang menggunakan Windows Home Edition. Sekiranya pengguna mempunyai akses ke Penyunting Dasar Kumpulan Tempatan, maka lebih baik menggunakan Penyunting Dasar Kumpulan untuk selamat. Ini kerana Registry Editor agak rumit berbanding dengan Group Policy Editor dan mengkonfigurasinya salah akan membawa kesan.
Kaedah 1: Melumpuhkan melalui Penyunting Dasar Kumpulan Tempatan
Semua tetapan polisi boleh didapati di Editor Dasar Kumpulan Tempatan. Tetapan dalam Editor Dasar Kumpulan Tempatan cukup mudah dikonfigurasikan pada bila-bila masa. Tetapan dasar ini akan membuang panel kawalan dari File Explorer dan Skrin Mula. Ini juga akan membuang aplikasi Tetapan dari pesona Tetapan, gambar Akaun, hasil Carian, dan layar Mula.
Pengguna yang menggunakan Windows Home Edition semestinya ponteng kaedah ini dan beralih ke kaedah 2 .
Sekiranya anda sudah mempunyai Editor Dasar Kumpulan Tempatan di komputer anda, ikuti langkah-langkah di bawah untuk mematikan akses ke aplikasi Panel Kawalan dan Tetapan:
- Tekan Windows + R kunci bersama untuk membuka a Lari dialog pada sistem anda. Kemudian, taip ' gpedit.msc 'Dan tekan Masukkan kunci untuk membuka Penyunting Dasar Kumpulan Tempatan .
Catatan Sekiranya UAC (Kawalan Akaun Pengguna) prompt muncul, kemudian klik pada Ya butang.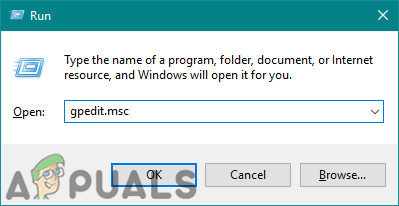
Membuka Editor Dasar Kumpulan Tempatan
- Dalam Konfigurasi Pengguna Editor Dasar Kumpulan Tempatan, arahkan ke tetapan berikut:
Konfigurasi Pengguna Templat Pentadbiran Panel Kawalan
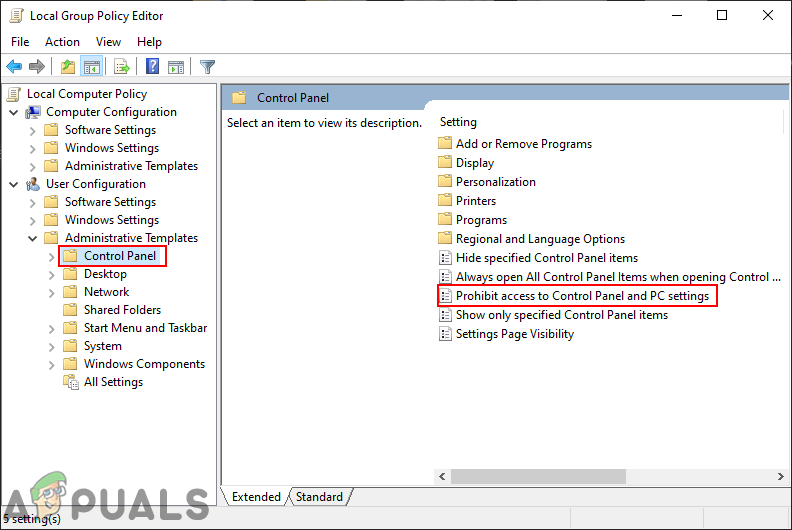
Menavigasi ke tetapan dasar
- Klik dua kali pada “ Melarang akses ke tetapan Panel Kawalan dan PC ”Dasar dalam senarai. Ia akan membuka tetingkap baru, menukar pilihan togol dari Tidak Dikonfigurasi ke Diaktifkan .
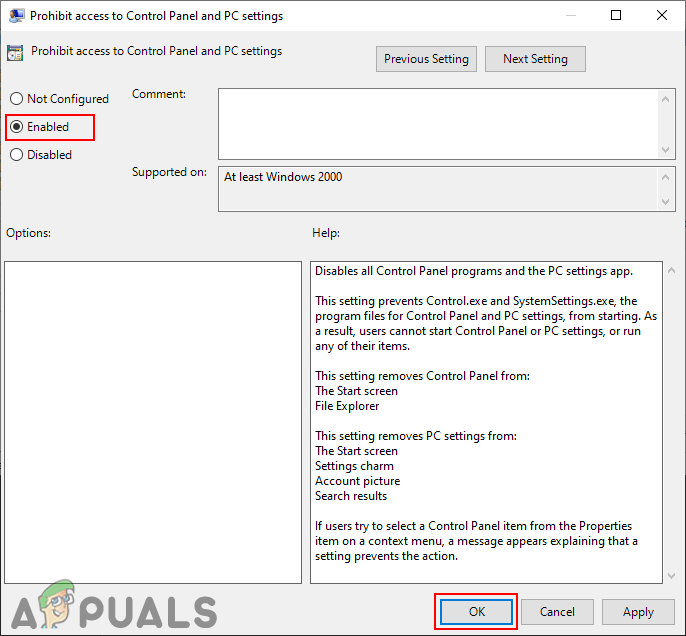
Menyahaktifkan akses ke Panel Kawalan dan Aplikasi Tetapan
- Setelah menukar pilihan togol, klik pada Memohon kemudian Okey butang untuk menerapkan perubahan. Ini akan mematikan aplikasi Panel Kawalan dan Tetapan Windows.
Kaedah 2: Melumpuhkan melalui Registry Editor
Editor Pendaftaran menyimpan banyak tetapan penting sistem kami. Sebilangan besar tetapan sudah mempunyai nilai pendaftaran. Walau bagaimanapun, kadangkala pengguna dikehendaki membuat kunci atau nilai yang hilang secara manual. Nilai akan berfungsi mengikut data nilai yang ditetapkan untuknya. Ini kebanyakan untuk pengguna yang tidak mempunyai akses ke Editor Dasar Kumpulan Tempatan pada sistem mereka. Pengguna yang menggunakan kaedah pertama secara automatik akan mempunyai nilai di Registry Editor.
- Pegang Tingkap kekunci dan tekan R untuk membuka Lari dialog. Kemudian taip ' regedit 'Di dalam kotak dan tekan Masukkan untuk membuka Penyunting Pendaftaran . Pilih Ya pilihan untuk UAC (Kawalan Akaun Pengguna) segera.
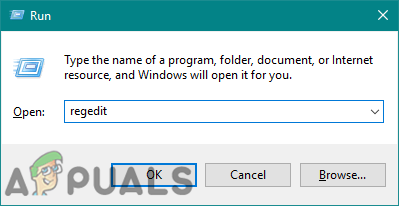
Membuka Editor Pendaftaran
- Arahkan ke kunci berikut di tetingkap Registry Editor:
HKEY_CURRENT_USER Software Microsoft Windows CurrentVersion Policies Explorer
- Klik kanan pada panel kanan dan pilih Baru> Nilai DWORD (32-bit) . Namakan nilai baru sebagai ' NoControlPanel '.
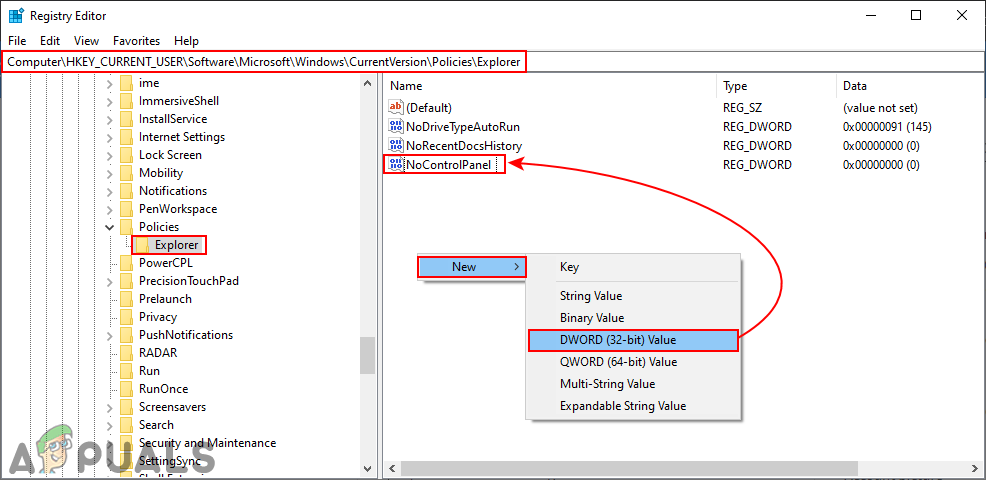
Mencipta nilai baru
- Klik dua kali pada NoControlPanel nilai dan menukar data nilai menjadi 1 .
Catatan : Data nilai 1 akan mengaktifkan data nilai dan nilai 0 akan nyahdayakan nilai. Anda juga boleh padam nilai untuk nyahdayakan tetapan.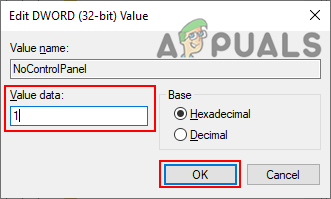
Mendayakan nilai
- Setelah semua langkah selesai, pastikan untuk melakukannya mula semula komputer anda untuk menerapkan perubahan.