
Reka kad ucapan pada Adobe Illustrator
Kad ucapan masih digunakan dalam kata ‘teknologi’ ini untuk mengucapkan terima kasih kepada seseorang, mengucapkan selamat maju jaya, atau sekadar mengucapkan tahniah. Dengan beberapa langkah mudah, anda sendiri boleh membuat salah satu Kad Ucapan lucu untuk orang yang anda sayangi dan mencetaknya melalui kedai dalam talian yang mudah dicetak seperti Staples . Saya merancang kad ringkas di Adobe Illustrator, dan berikut adalah cara anda boleh mengikuti langkah-langkah super mudah ini untuk membuat kad anda sendiri.
- Buka Adobe Illustrator ke ruang kerja kosong. Bergantung pada versi Adobe Illustrator yang anda gunakan, sementara sebilangan dari anda mungkin melihat pilihan berikut segera setelah anda membuka program, atau anda harus membuka tetingkap ini secara manual dengan mengklik 'File' di sudut kiri atas dan menekan pilihan untuk 'baru'. Tujuan utama di sini adalah untuk menambahkan dimensi kad yang akan anda buat. Ukurannya jelas bergantung pada anda. Sekiranya anda menginginkannya kecil, ukuran normal adalah 5 hingga 7 inci, itulah yang saya gunakan untuk contoh ini. Saiz kad boleh mencapai 24 inci atau lebih banyak lagi jika anda ingin membuat versi yang lebih besar.
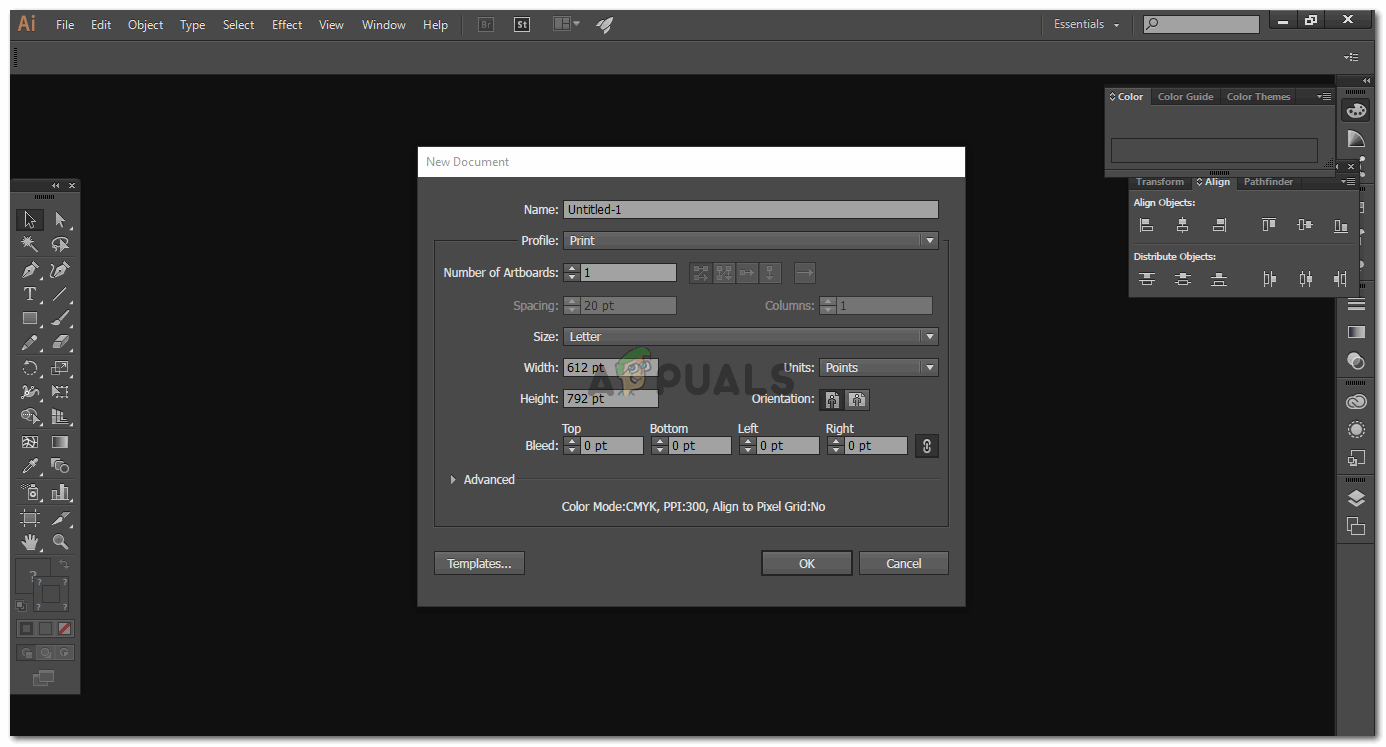
Sekiranya anda baik-baik saja dengan tetapan lalai, anda juga boleh meneruskan dimensi ini, tetapi, jika anda ingin mengubahnya, semuanya bergantung kepada anda.
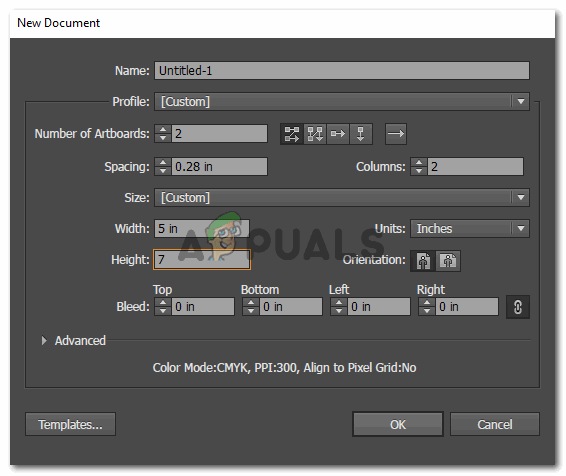
Saya mesti membuat bahagian luar dan dalam kad. Jadi untuk ini, saya memerlukan dua papan seni supaya saya dapat mengusahakan kedua-duanya secara serentak. Oleh kerana kad anda akan berada dalam orientasi mendatar, pilih kad yang bersebelahan dengan yang dipilih dalam gambar ini. (Saya menukar orientasi setelah saya membuat fail ini.)
- Di skrin saya muncul dua papan seni. Saya akan menggunakan pada satu papan seni untuk membuat bahagian depan dan belakang kad, yang pada kebetulan akan terdapat pada satu papan seni. Bahagian dalaman kad akan direka pada satu papan seni sehingga apabila kita mencetaknya pada satu helaian, kad tersebut akan dicetak di bahagian depan dan belakang satu helaian tunggal.
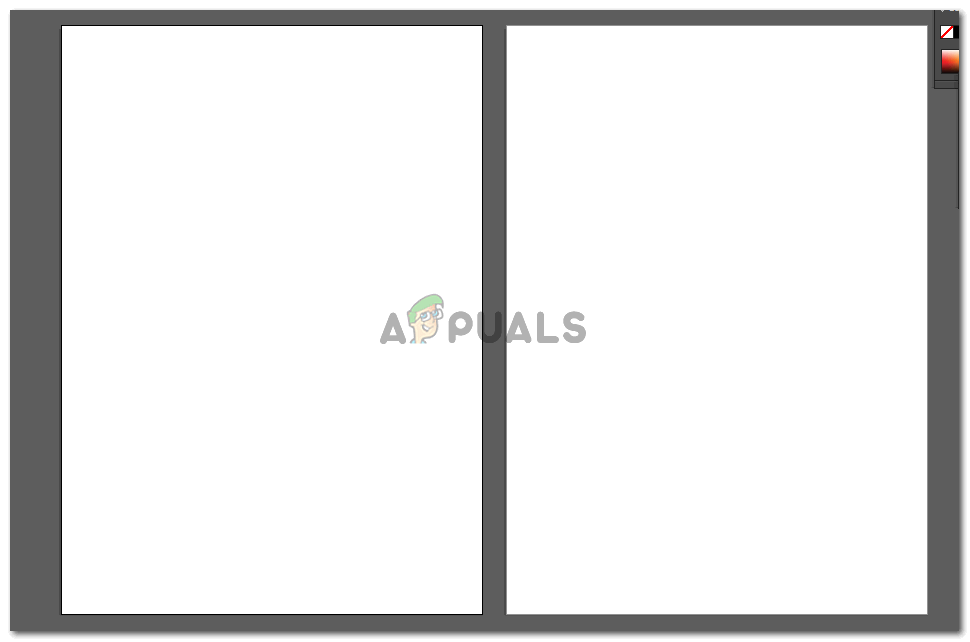
Ini adalah dua papan seni yang akan kita usahakan. Sekarang kerana anda memilih orientasi mendatar lebih awal, papan seni anda hanya akan muncul dalam orientasi itu.
- Apabila anda memilih papan seni, anda akan melihat pilihan pada bar alat atas untuk menunjukkan tanda tengah pada papan seni, klik pada yang anda mahu kelihatan.
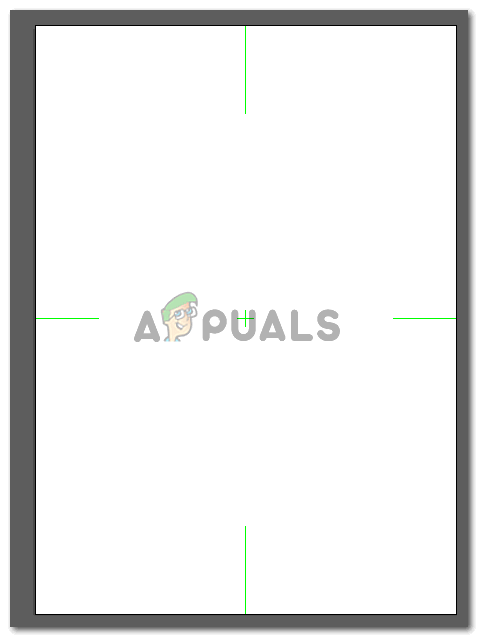
Saya mengaktifkan pembuatan artboard untuk memastikan semuanya sesuai dengan bahagian dan bahagian tengahnya.
- Sebagai permulaan, jika anda mahukan warna tertentu untuk latar belakang anda, gunakan alat bentuk segi empat tepat di bar alat kiri untuk membuat segi empat tepat dengan warna yang anda perlukan. Saya memilih warna merah jambu secara rawak kerana ia sesuai dengan bunga yang akan saya tambah pada bahagian depan kad.
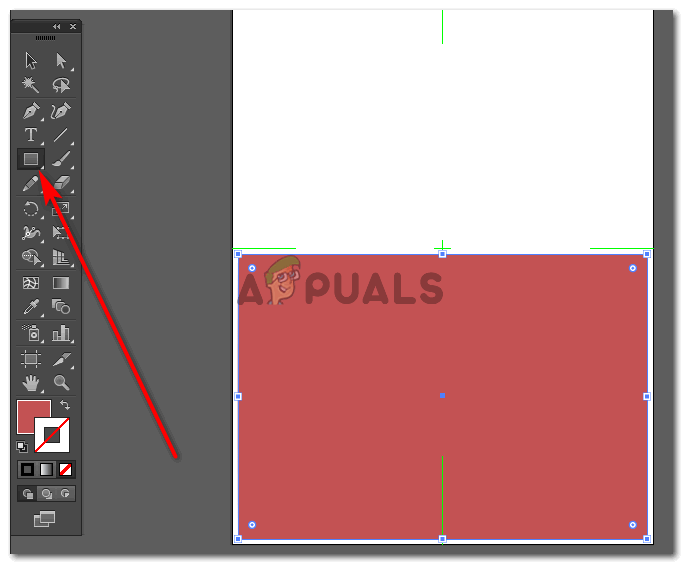
Lukis bentuk yang anda suka untuk latar belakang. Sekiranya anda tidak mahukan warna, anda juga boleh meninggalkan latar belakang tanpa warna pengisian kerana kertas yang akan dicetak ini akan berwarna putih, dan warna putih juga boleh menjadi latar belakang yang sempurna.
- Saya mengubah orientasi dalam langkah ini. Anda tidak perlu mengubah orientasi kerana anda memilih mendatar di tempat pertama. Saya juga menambah bentuk lain di atas segi empat tepat untuk menambah lebih banyak reka bentuk pada karya saya. Anda boleh menggunakan kreativiti anda dan merancang kad yang anda mahu. Setelah selesai dengan latar belakang, saya menyeret dan menjatuhkan bunga yang telah saya muat turun dari internet. Sekiranya anda pandai melukis bunga anda sendiri, anda juga boleh melakukannya
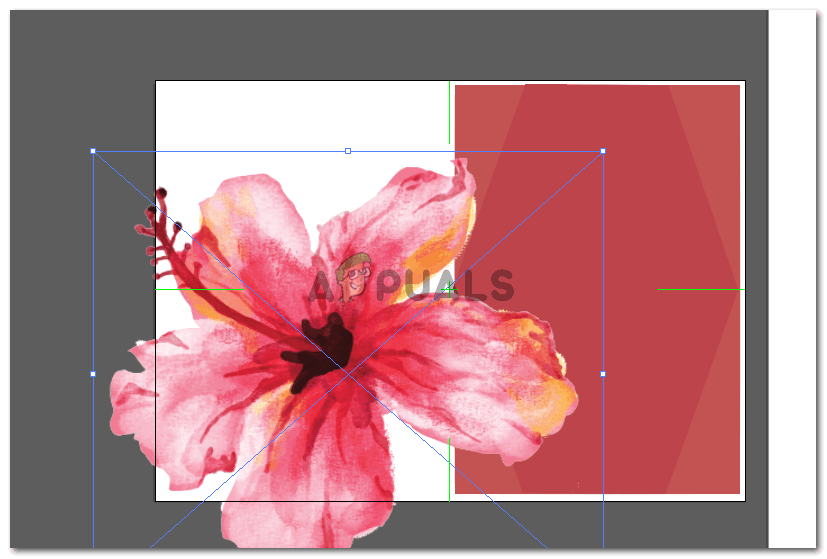
setelah menyeret dan menjatuhkan gambar yang akan digunakan pada kad, saya akan mengubahnya mengikut kehendak saya.
- Saya mengurangkan saiz bunga agar sesuai dengan bahagian depan kad dengan sempurna. Saya juga membuat salinan bunga dan menghantarnya ke bahagian belakang bunga semula jadi agar kelihatan lebih padat.
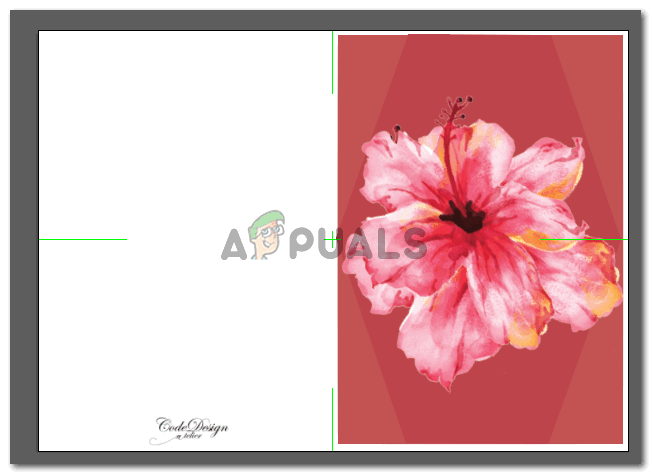
Meletakkan gambar di tempat yang dimaksudkan. Saya mahu menyimpannya di tengah halaman depan, jadi saya meletakkannya di sana menggunakan tanda masuk yang pada awalnya saya aktifkan untuk papan seni saya
- Anda bahkan boleh menambahkan nama anda sebagai logo untuk memberitahu orang bahawa anda berjaya. Satu sisi kad hampir selesai. Sekarang, beralih ke bahagian dalam kad, di mana kita akan menambahkan beberapa teks.
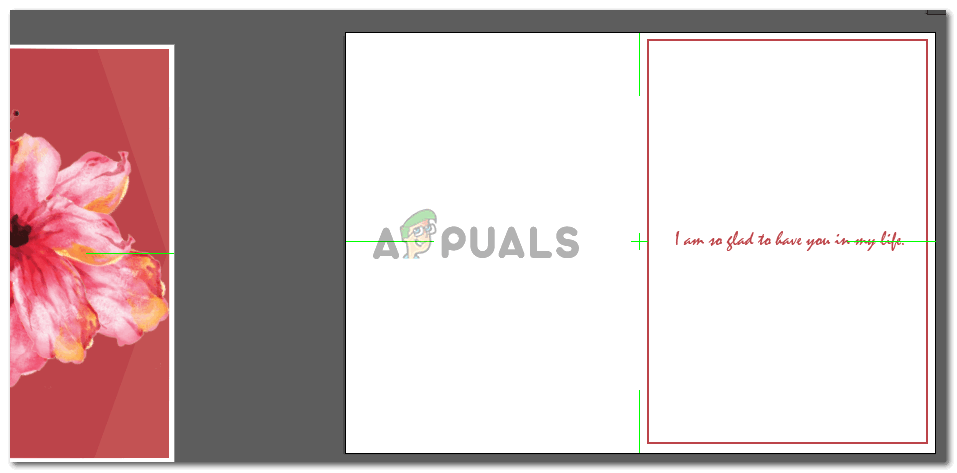
Ini adalah bahagian yang lebih mudah kerana anda hanya perlu menambahkan beberapa teks di sini. Menambah bentuk untuk membuat sempadan adalah pilihan. Anda boleh menambahkannya, dan walaupun tidak, kad akan kelihatan hebat sama sekali.
Kad Ucapan anda sudah siap dicetak. Walau bagaimanapun, selalu siapkan rancangan cadangan sekiranya tidak berlaku seperti yang anda rancangkan. Sekiranya kad ucapan anda tidak menjadi sesuatu yang luar biasa (yang benar-benar baik kerana anda mencubanya untuk pertama kalinya), anda boleh melihat kad Ucapan mengagumkan yang siap untuk anda klik dan pesan untuk orang tersayang . Shindigz mempunyai beberapa kad Ucapan hebat dalam pelbagai saiz. Anda akan menyukai ini.
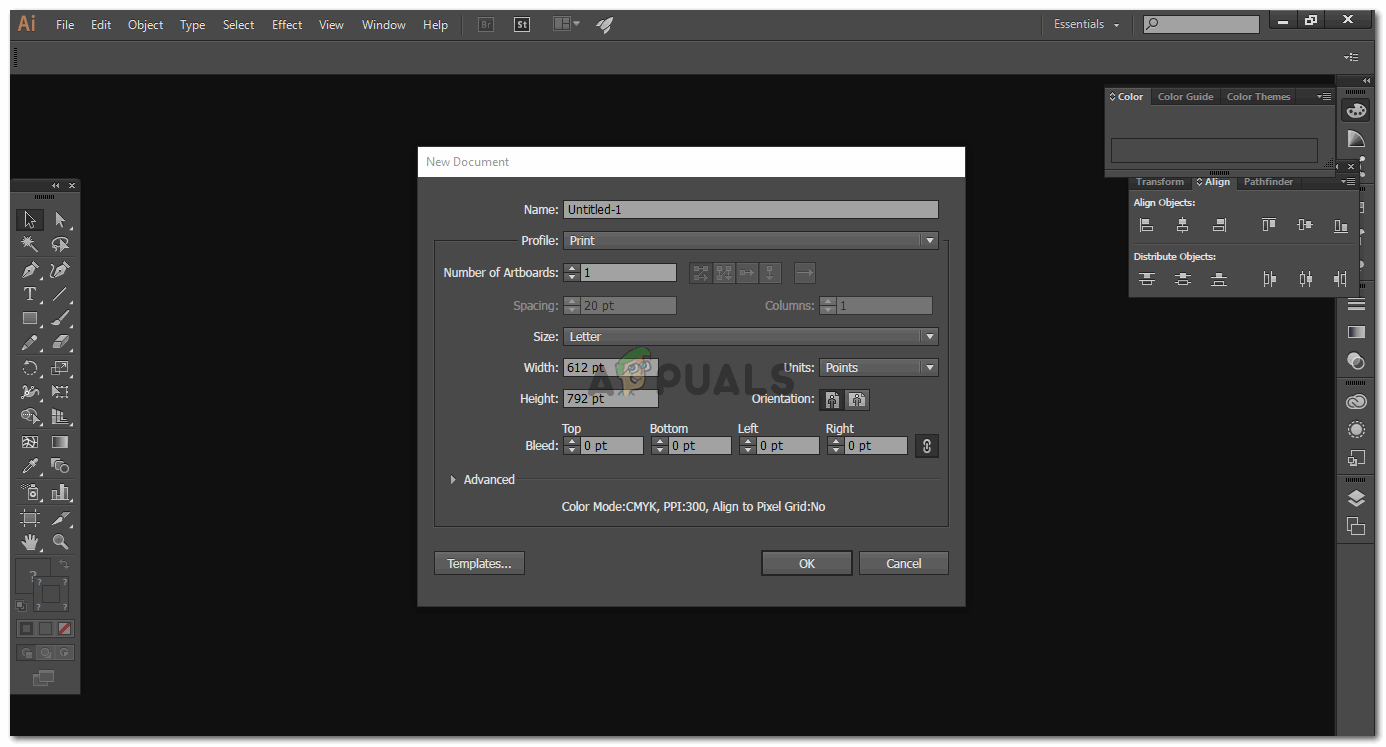
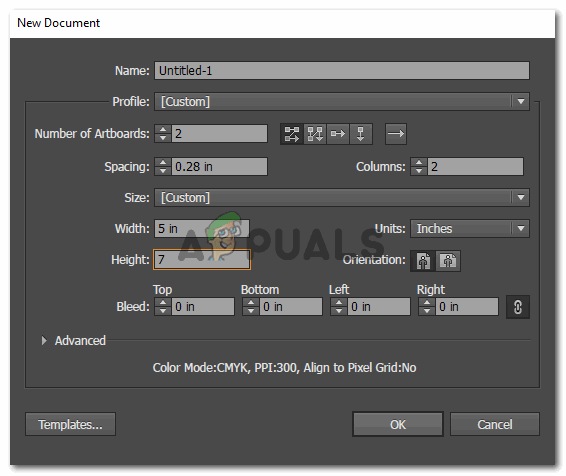
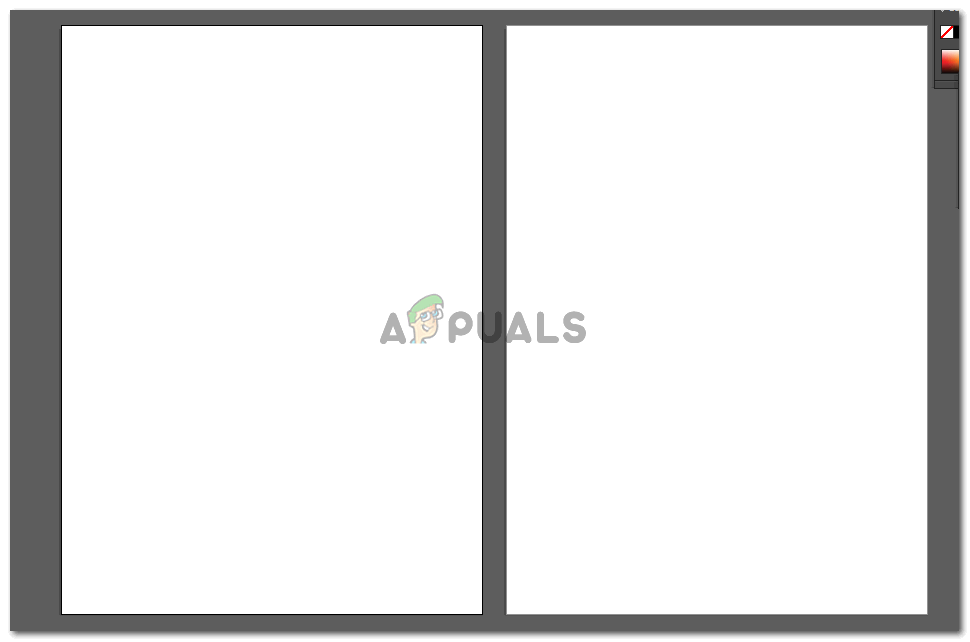
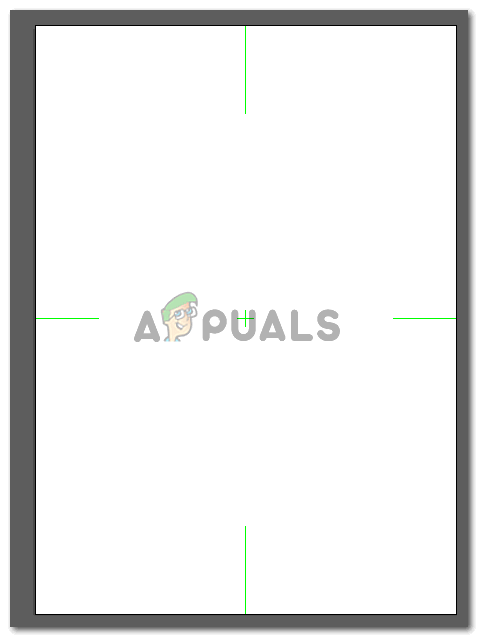
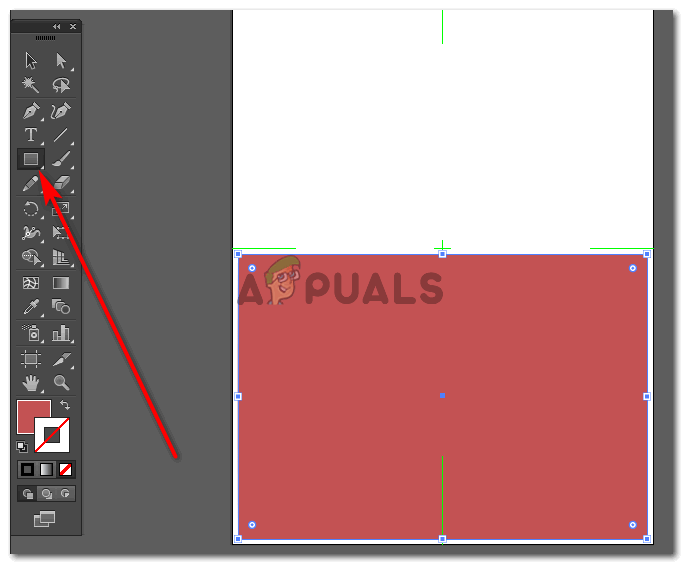
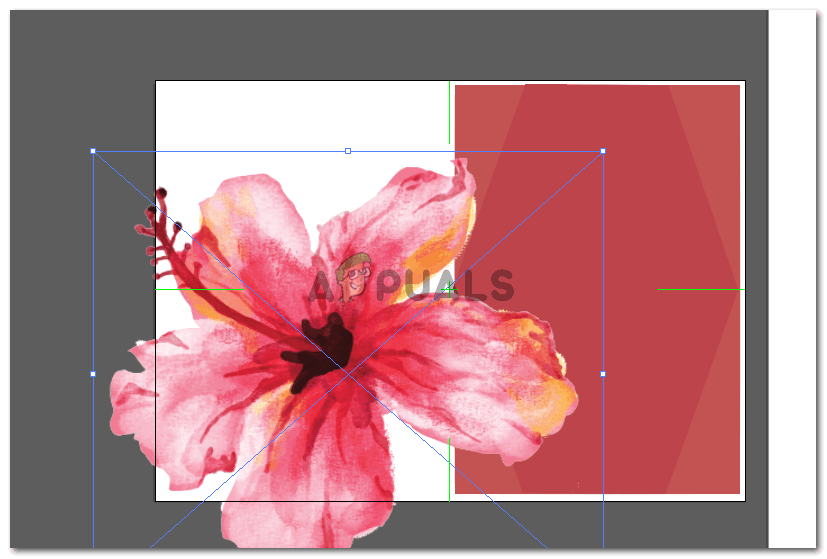
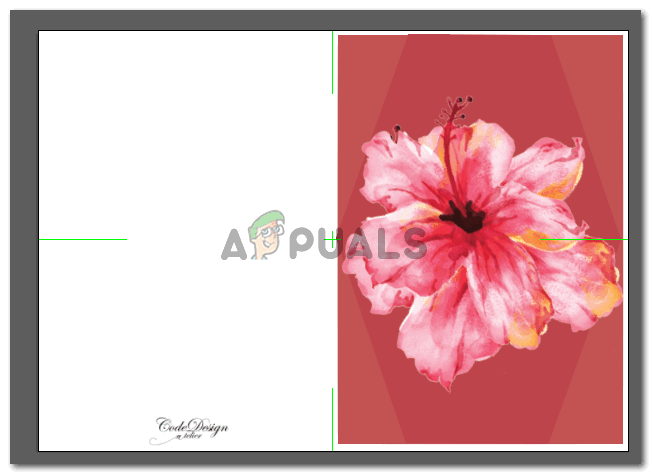
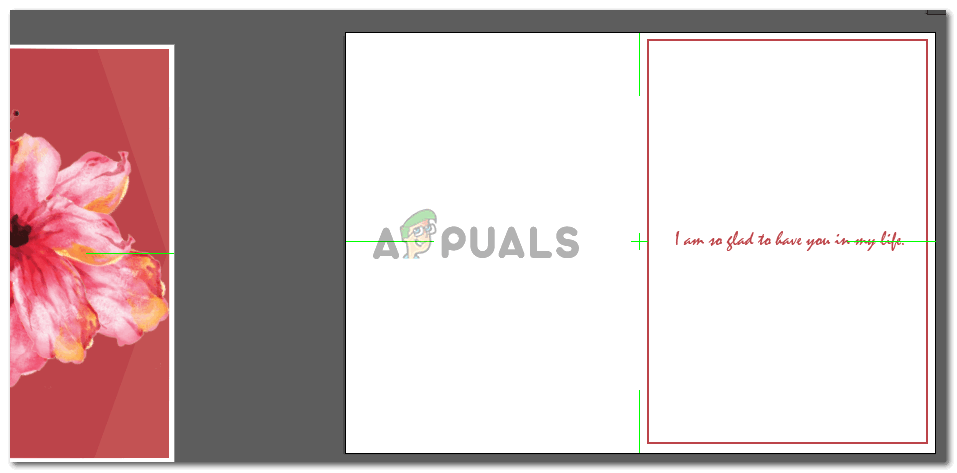
![[FIX] Twitch Error Code 2FF31423 di Xbox One](https://jf-balio.pt/img/how-tos/17/twitch-error-code-2ff31423-xbox-one.png)






















