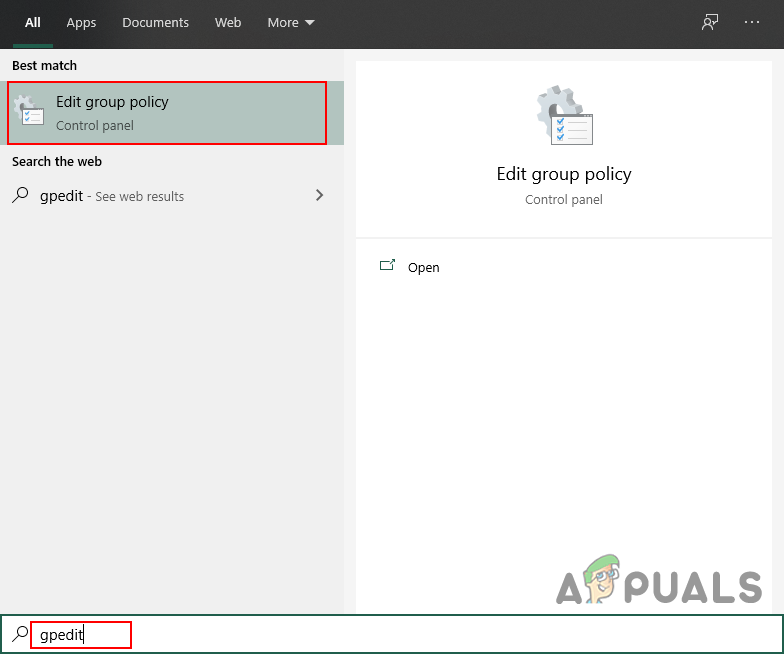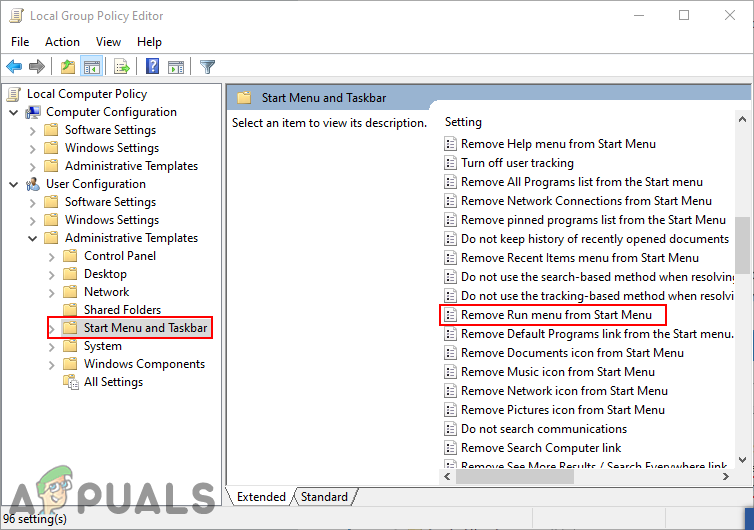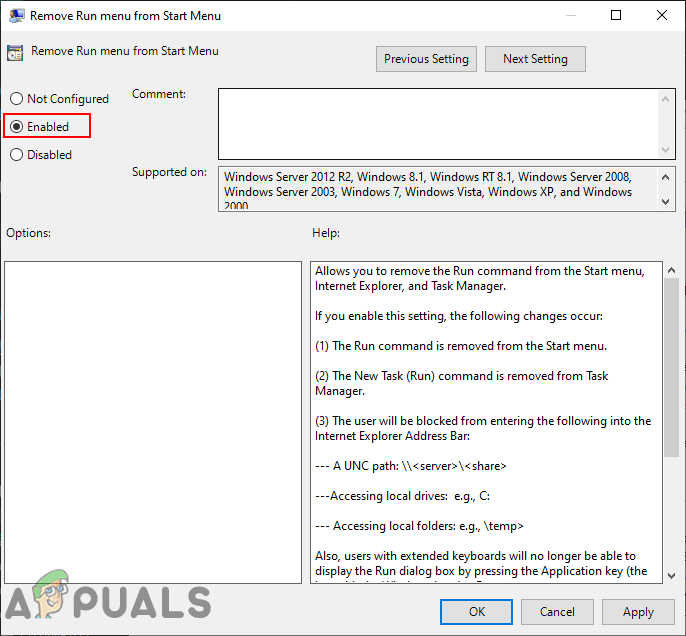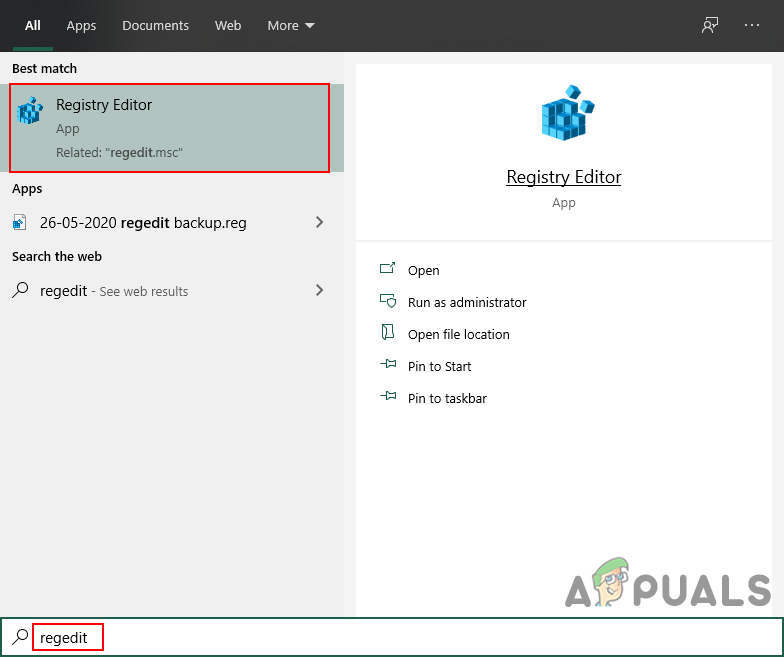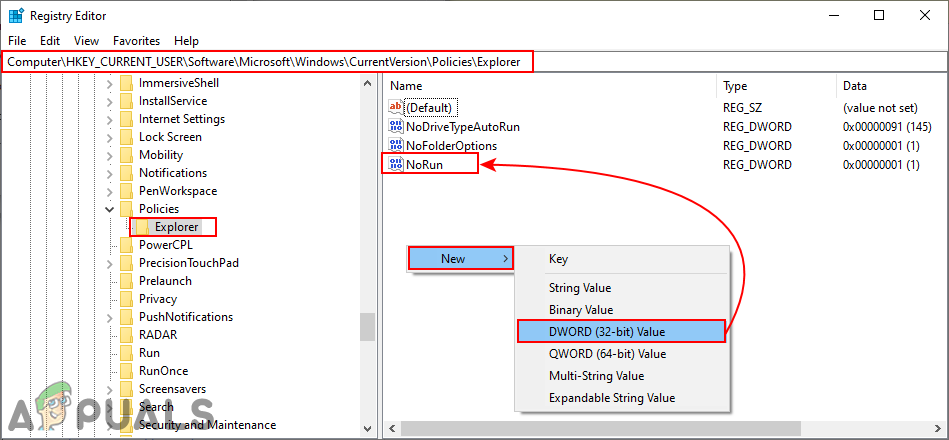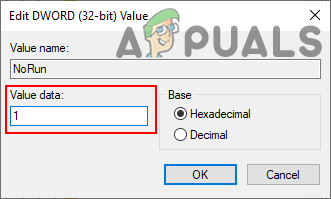Kotak dialog arahan Run membolehkan pengguna melancarkan program, membuka folder, dan fail secara langsung dengan hanya mengetik jalan atau perintah. Pengguna dapat dengan mudah membuka kotak dialog Windows Run dengan menekan pintasan papan kekunci atau menjalankannya melalui Menu Mula. Ini kebanyakannya digunakan untuk mengakses alat penyelenggaraan Windows yang paling banyak digunakan seperti Registry Editor, Local Group Policy Editor, dan sebagainya. Namun, apabila anda berkongsi PC dengan pengguna lain, anda mungkin ingin mengelakkan pengguna yang tidak berpengalaman mengakses perintah Run pada sistem anda. Dalam artikel ini, kami akan menunjukkan kepada anda kaedah mudah di mana anda dapat dengan mudah mematikan perintah Run pada sistem anda.

Melumpuhkan kotak dialog arahan Run
Menyahaktifkan Jalankan Perintah melalui Penyunting Dasar Kumpulan Tempatan
Penyunting Dasar Kumpulan Tempatan adalah alat pentadbiran yang membolehkan pengguna Windows mengubahsuai sistem operasi mereka. Terdapat tetapan dasar khusus untuk menonaktifkan perintah Run dari Menu Mula dan beberapa tempat lain dalam sistem anda. Tetapan dalam Editor Dasar Kumpulan juga memberikan maklumat mengenai tetapan itu yang dapat membantu sebelum mengkonfigurasinya di sistem anda. Ikuti langkah di bawah untuk mematikan arahan Run:
Catatan : Anda perlu melangkau kaedah ini jika anda menggunakan sistem operasi Windows Home. Ini kerana Editor Dasar Kumpulan Tempatan tidak tersedia untuk Windows Home Editions.
- Pegang Tingkap kekunci dan tekan S untuk membuka ciri carian Windows. Kemudian taip ' gpedit Di kotak carian dan klik pada Edit dasar kumpulan ikon untuk membukanya.
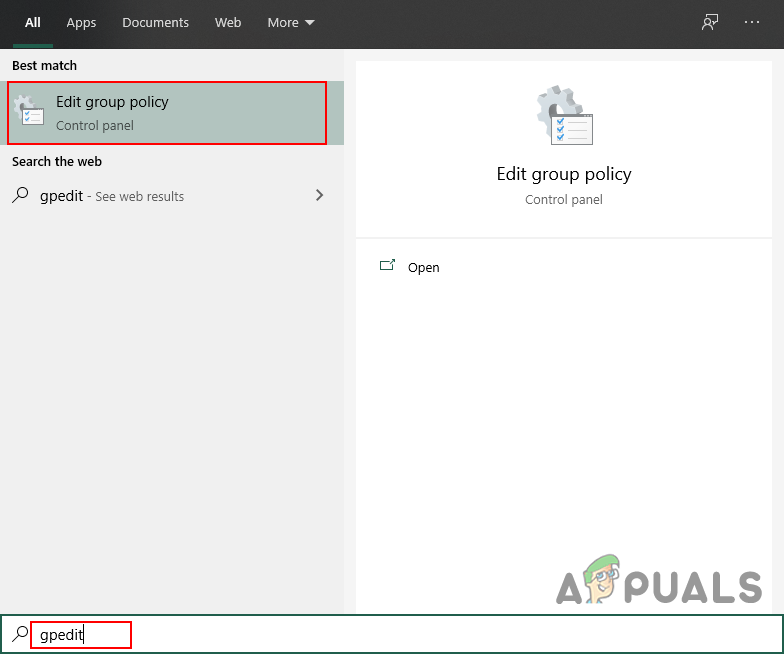
Membuka Editor Dasar Kumpulan Tempatan
- Dalam Konfigurasi Pengguna Editor Kumpulan Kumpulan Tempatan, arahkan ke jalan berikut:
Konfigurasi Pengguna Templat Pentadbiran Menu Mula dan Bar Tugas
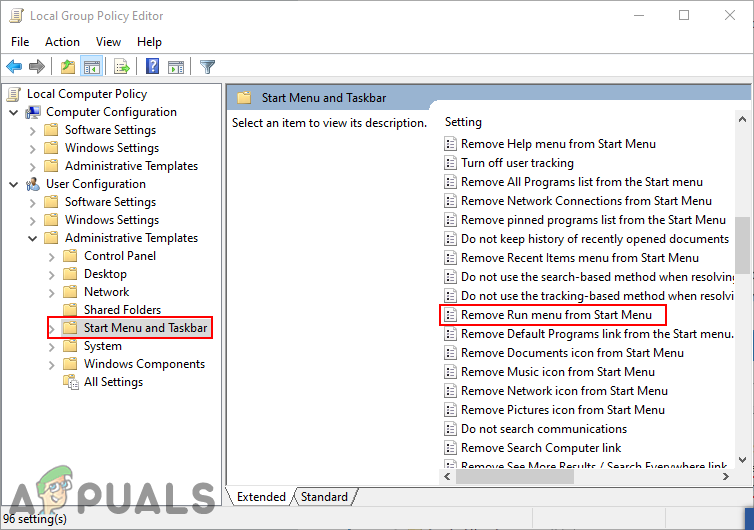
Menavigasi ke tetapan dalam Editor Dasar Kumpulan Tempatan
- Klik dua kali pada tetapan bernama ' Buang menu Run dari Menu Mula Dalam senarai. Ia akan terbuka di tetingkap lain dan kemudian menukar pilihan togol dari Tidak Dikonfigurasi ke Diaktifkan pilihan.
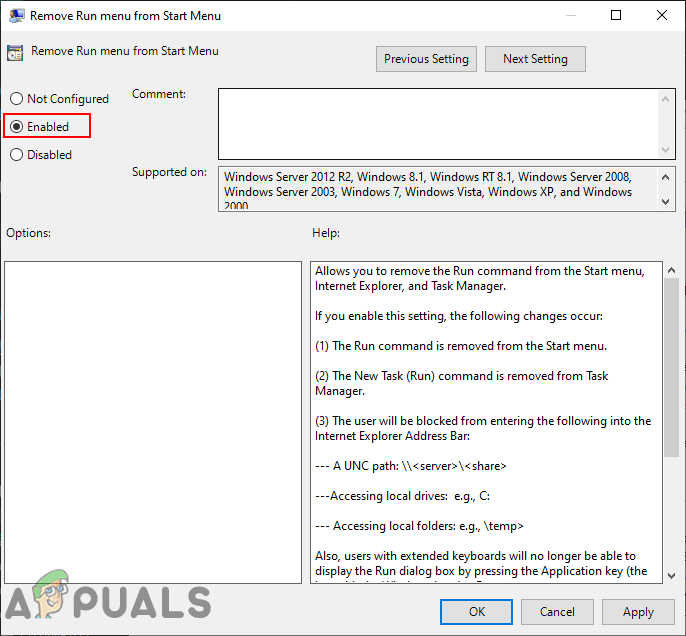
Mengaktifkan penetapan dasar
Catatan : Walaupun Windows 10 tidak disenaraikan dalam senarai sistem operasi yang disokong, tetapi masih berfungsi pada Windows 10.
- Selepas itu, klik pada Memohon atau Okey butang untuk menyimpan perubahan. Sekarang kotak dialog Jalankan tidak akan terbuka apabila anda menggunakan kekunci pintasan atau membukanya dari Menu Mula.
- Ke mengaktifkan arahan Run kembali, ubah saja pilihan togol kembali ke Tidak Dikonfigurasi atau Kurang Upaya dalam langkah 3.
Melumpuhkan Run Command melalui Registry Editor
Kaedah alternatif lain untuk mematikan perintah Run adalah dengan menggunakan Registry Editor. Ini melakukan pekerjaan yang sama dengan tetapan Editor Dasar Kumpulan Tempatan dalam kaedah di atas. Ini juga merupakan satu-satunya pilihan untuk pengguna Windows Home. Sekiranya anda menggunakan kaedah Penyunting Dasar Kumpulan Tempatan, maka secara automatik ia akan mengemas kini Pendaftaran Windows anda. Walau bagaimanapun, jika anda menggunakan kaedah ini secara langsung, anda perlu membuat nilai untuk tetapan khusus ini dengan mengikuti langkah-langkah berikut:
Catatan : Agar lebih selamat, kami juga mengesyorkan pengguna untuk membuat sandaran pendaftaran mereka sebelum membuat perubahan baru.
- Pegang Tingkap kekunci dan tekan S untuk membuka ciri carian Windows. Sekarang taip ' regedit 'Di kotak carian dan buka Penyunting Pendaftaran . Sekiranya diminta oleh UAC Dialog (Kawalan Akaun Pengguna), kemudian pilih Ya pilihan.
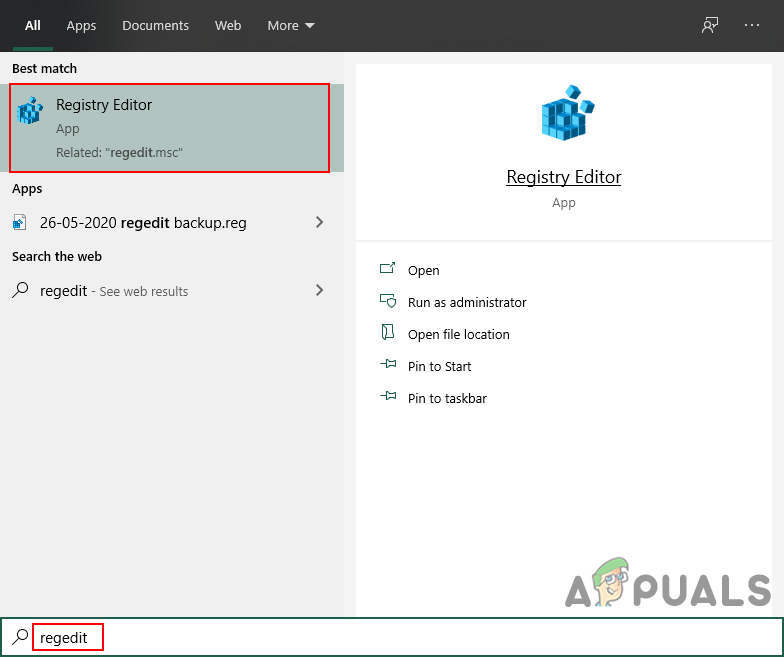
Membuka Editor Pendaftaran
- Di tetingkap Registry Editor, arahkan ke jalan khusus ini:
HKEY_CURRENT_USER Software Microsoft Windows CurrentVersion Policies Explorer
- Di dalam Penjelajah kunci, anda perlu membuat nilai baru dengan mengklik kanan pada panel kanan dan memilih Baru> Nilai DWORD (32-bit) pilihan. Sekarang namakan nilainya sebagai ' NoRun Dan selamatkannya.
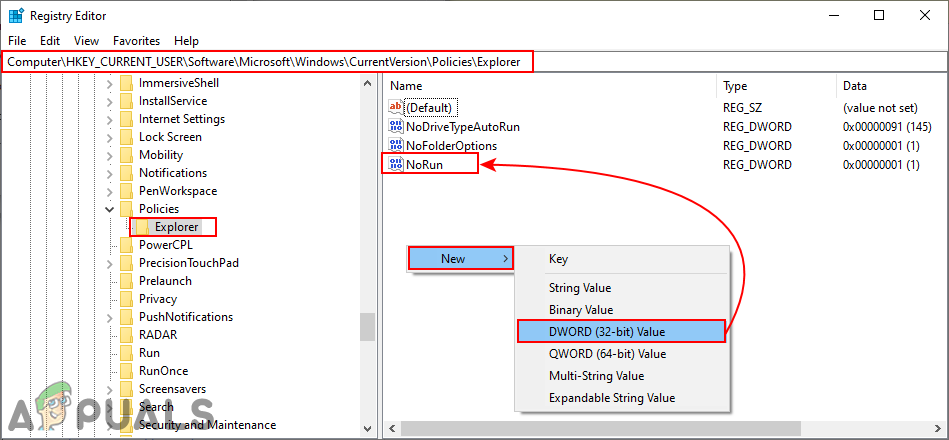
Membuat nilai baru di Registry Editor
- Klik dua kali pada NoRun nilai dan kemudian menukar data nilai menjadi 1 .
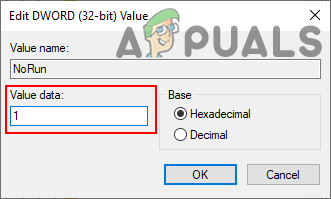
Mendayakan nilai
- Untuk membuat kerja ini, anda perlu mula semula sistem anda untuk menerapkan perubahan dalam Registry Editor. Ini akan mematikan arahan Run pada sistem anda.
- Ke mengaktifkan kembali, anda perlu menukar data nilai NoRun nilai ke 0 atau secara sederhana buang nilai dari Editor Pendaftaran.