Microsoft Excel adalah program lembaran kerja - program lembaran kerja terbaik mutlak - tersedia untuk komputer. Excel adalah krim tanaman untuk program lembaran kerja - bermaksud bahawa ia melakukan semua yang dilakukan oleh program lembaran kerja rata-rata dan melakukannya dengan lebih baik. Program lembaran kerja direka untuk membuat penyimpanan rekod dan pengiraan lebih mudah bagi pengguna, jadi sangat sesuai bahawa Excel mampu melakukan operasi pengurangan, serta sejumlah besar operasi matematik lain, semuanya sendiri. Komputer tidak berperasaan, namun, sementara Excel dapat melakukan operasi pengurangan, anda harus menyuruhnya melakukan operasi penolakan bila-bila masa anda mahu melakukan operasi pengurangan. Anda menyuruh Excel melakukan operasi matematik tertentu dengan membuat apa yang dikenali dalam Excel-bercakap sebagai formula . Berikut adalah pelbagai variasi formula pengurangan dalam tindakan:

Rumusan Excel: Panduan Asas
Rumus adalah media yang anda gunakan di Excel untuk mengarahkan program untuk melakukan operasi tertentu, biasanya matematik, dan untuk memberitahu program di mana operasi masing-masing perlu dilakukan. Kami hanya akan menangani formula pengurangan dalam panduan ini, dan berikut adalah semua butiran teknikal yang perlu anda ketahui untuk tujuan membuat dan menggunakan formula pengurangan di Excel untuk mendapatkan program untuk melakukan operasi pengurangan untuk anda:
- Untuk membuat formula di Excel, anda menggunakan tanda sama ( = ). Tanda yang sama memberitahu program bahawa apa sahaja yang mengikuti simbol adalah formula.
- Dalam formula Excel, anda boleh menggunakan kedua-dua data sebenar (nombor, misalnya) dan juga rujukan sel (rujukan alfanumerik ke sel spreadsheet yang mengandungi data yang anda mahukan operasi masing-masing dijalankan.
- Di Excel, formula operasi yang anda mahukan programnya ditaip ke dalam sel yang anda mahukan hasil operasi itu dipaparkan.
- Kami hanya akan berurusan dengan formula operasi pengurangan dalam panduan ini, dan simbol untuk operasi pengurangan di Excel adalah tanda hubung ( - ).
- Excel merasakan formula sebagai lengkap apabila pengguna menekan Masukkan kekunci, jadi apa sahaja operasi yang anda buat formula dilakukan semasa anda menaip formula dan tekan Masukkan .
Membuat Formula untuk Operasi Penolakan
Terdapat banyak yang perlu diketahui mengenai formula Excel, tetapi setelah anda memahami asas konsepnya, anda sudah bersedia untuk meneruskan dan membuat formula anda sendiri dan menggunakannya untuk praktikal. Sekiranya anda ingin membuat formula pengurangan di Excel agar program tersebut menjalankan operasi pengurangan untuk anda, berikut adalah cara anda boleh melakukannya:
Catatan: Langkah-langkah yang disenaraikan dan dijelaskan di bawah didasarkan pada contoh di mana pengguna mahu Excel mengurangkan 5 , data yang terdapat dalam sel B 2 hamparan mereka, dari 10 , data yang sel A2 hamparan mereka mengandungi. Langkah-langkahnya akan tetap sama tanpa mengira keadaan sebenar anda - anda hanya perlu membuat sedikit perubahan pada elemen seperti data atau rujukan sel formula yang dirancang untuk beroperasi.
- Pertama dan terpenting, arahkan ke sel yang anda mahukan hasil operasi pengurangan yang akan ditunjukkan Excel, dan kemudian klik pada sel untuk memilihnya.
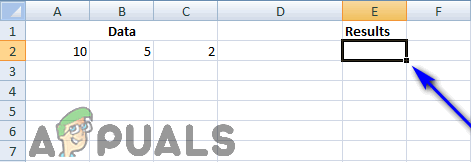
- Taipkan tanda sama ( = ) ke dalam sel untuk memulakan formula.
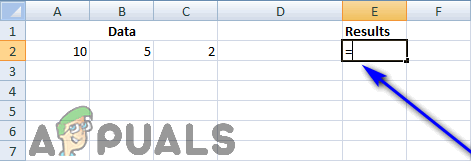
- Masukkan data Excel untuk melakukan operasi pengurangan ke dalam sel yang dipilih, pastikan untuk menambahkan a sengkang ( - ) di antara dua kuantiti yang anda mahukan Excel menjalankan operasi. Anda boleh melakukannya dengan pelbagai cara - anda boleh memasukkan data yang anda mahukan operasi dijalankan ( 10 - 5 , dalam kes ini), anda boleh memasukkan rujukan alfanumerik yang mengarahkan Excel ke sel yang berisi data yang hendak dilakukan operasi ( A2 - B2 , dalam kes ini), atau anda boleh menunjuk dan mengklik sel yang dimaksud satu demi satu untuk menambahkan rujukan ke formula secara automatik (mengklik sel A2 , menaip dalam a sengkang ( - dan kemudian mengklik sel B2 , dalam kes ini).
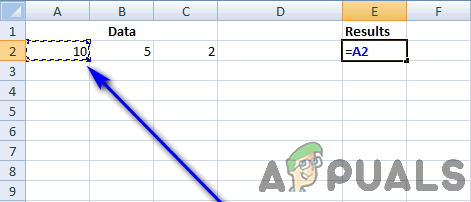
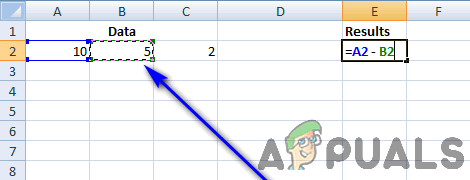
- Tekan Masukkan kekunci pada papan kekunci anda untuk menjadikannya jelas bahawa Excel sudah lengkap dan sekarang perlu menjalankan operasi yang ditentukan.
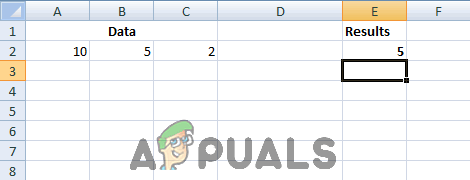
Sebaik sahaja anda menekan Masukkan pada papan kekunci anda, Excel akan melakukan operasi pengurangan yang ditentukan dan hasilnya (bilangannya 5 , dalam kes ini) akan muncul di sel yang dipilih. Walaupun sel yang dipilih akan memaparkan hasil operasi pengurangan, mengkliknya akan ditunjukkan formula yang anda buat di Excel Bar Formula . 
Contoh Rumus Penolakan
Sekiranya anda masih tidak pasti seperti apa formula pengurangan di Excel, berikut adalah beberapa contoh formula pengurangan yang mungkin dapat membantu anda memahami konsep dan fungsinya dengan lebih baik:
= 10 - 5
= A2 - B2
= A2 - B2 - C2
= A2 / C2 - B2
= (A2 - B2) / C2 
Rujukan Sel dalam formula> Data mentah dalam formula
Seperti yang dinyatakan sebelumnya, anda boleh menggunakan data mentah dan rujukan ke sel yang mengandungi data mentah yang ingin anda kendalikan semasa membuat formula pengurangan (atau jenis formula lain, dalam hal ini) di Excel. Tindakan yang disyorkan, bagaimanapun, adalah menggunakan rujukan sel dalam formula yang anda buat. Menaip rujukan sel yang tepat tidak apa-apa, tetapi menggunakan ciri titik dan klik untuk membuat dan memasukkan rujukan sel ke dalam formula hampir sepenuhnya menghilangkan risiko kesalahan manusia dan menaip tidak tepat.
Mengetik dalam rujukan sel mempunyai kelebihan yang besar - jika, pada titik tertentu, data mentah sel yang dipilih mengandung perubahan bahkan sedikit, perubahan itu secara automatik tercermin dalam sel yang berisi rumus segera setelah perubahan dibuat pada data mentah dalam sel terpilih dan Masukkan kekunci ditekan, tanpa pengguna harus mengangkat walaupun satu jari. Tidak perlu membuat perubahan pada formula jika data mentah perlu diubah jika Anda menggunakan rujukan sel dalam formula, dan dengan semangat kejujuran, cukup menunjuk dan mengklik sel yang berisi data yang perlu dikendalikan jelas lebih cepat daripada menaip data mentah atau merujuk kepada alfanumerik sendiri. Oleh itu, kecuali anda sepenuhnya yakin bahawa data mentah yang dikendalikan tidak akan berubah walau apa pun yang terjadi, rujukan sel adalah cara yang tepat ketika membuat formula. Terdapat juga pilihan yang selalu ada untuk menggunakan kombinasi data mentah dan rujukan sel dalam formula yang anda buat.
Rumusan Kejuruteraan Lebih Lanjutan
Seperti yang telah disebutkan pada banyak kesempatan sebelumnya, pengurangan bukan satu-satunya operasi matematik yang mampu dilakukan oleh Excel, dan membuat formula jauh lebih maju daripada yang digunakan untuk melakukan operasi pengurangan adalah sangat mudah. Yang perlu anda lakukan ialah memasukkan data mentah atau rujukan sel yang betul diikuti oleh pengendali matematik yang betul untuk operasi yang anda mahu Excel lakukan pada data tersebut. Excel mempunyai susunan operasi tertentu yang diikuti ketika disajikan dengan formula untuk operasi matematik yang lebih rumit. Urutan operasi Excel berjalan seperti ini: operasi tertutup dalam kurungan - ( dan ) - sebelum operasi lain, diikuti dengan pengiraan eksponensial ( 4 ^ 5 , sebagai contoh), selepas itu melakukan pendaraban dan pembahagian (diwakili oleh * dan / masing-masing), mana yang lebih dahulu, diikuti dengan penambahan dan pengurangan (masing-masing diwakili oleh pengendali matematik + dan - ), yang mana lebih dahulu. Pada asasnya, Excel mengikuti susunan operasi BODMAS yang diterima dan dilaksanakan secara universal.
5 minit membaca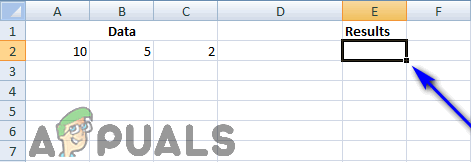
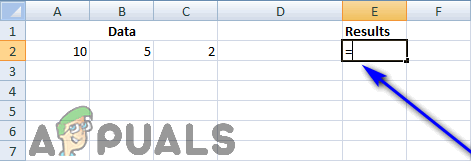
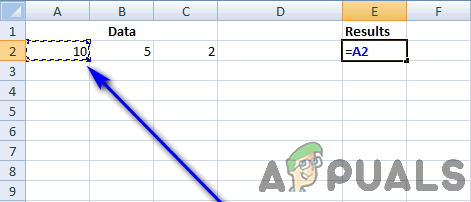
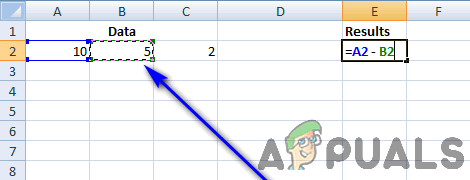
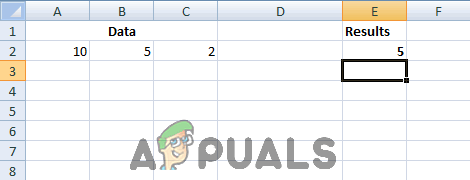








![[Betulkan] Kesalahan 0X803F800B Semasa Melancarkan Permainan Xbox One](https://jf-balio.pt/img/how-tos/44/0x803f800b-error-when-launching-xbox-one-game.png)













