Excel adalah program spreadsheet yang dikembangkan dan diedarkan oleh Microsoft. Ini adalah sebahagian daripada suite Office Microsoft yang merangkumi beberapa program paling penting yang digunakan untuk kerja pejabat. Excel telah menjadi standard industri sejak beberapa tahun kebelakangan ini kerana prestasi sempurna dan pelbagai ciri. Dalam artikel ini, kami akan mengajar anda kaedah termudah untuk berhenti cemerlang daripada memformat nombor secara automatik.

Cara Menghentikan Excel Dari Menukar Nombor
Bagaimana Menghentikan Excel Dari Menukar Nombor?
Beberapa pengguna memperhatikan bahawa nombor yang mereka masukkan secara otomatis diformatkan ke tarikh atau format lain. Di bawah disenaraikan beberapa kaedah termudah dan berkesan untuk menghentikan kecemerlangan memformat nombor secara automatik.
Kaedah 1: Menukar Format
Adalah penting bahawa Format untuk nombor dikonfigurasikan dengan betul untuk menghentikan Excel daripada memformatnya secara automatik. Oleh itu, dalam langkah ini, kita akan menyusun semula formatnya. Untuk itu:
- Tekan “ Pergeseran 'Dan pilih sel di mana anda mahu memasukkan nombor.
- Klik kanan di mana sahaja pada sel setelah mereka dipilih dan pilih ' Format Sel '.
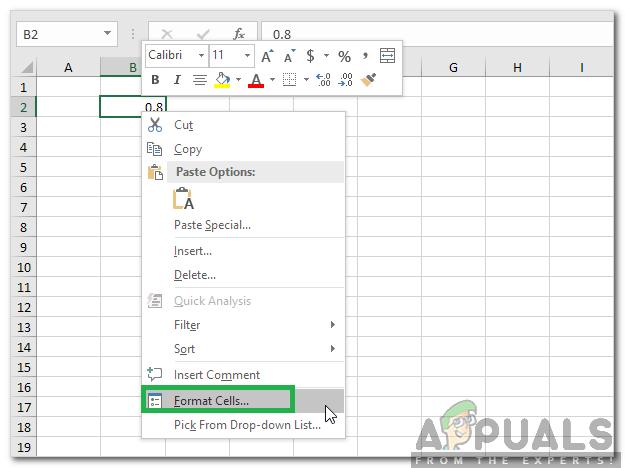
Mengklik pada 'Format Sel'
- Klik pada ' Teks 'Dan tekan' okey '.
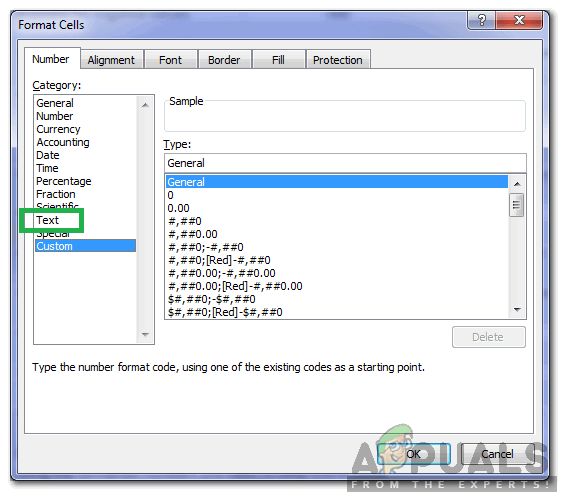
Mengklik 'Teks' dan memilih 'OK'.
- Masukkan nombor di sel yang dipilih dan periksa untuk melihat apakah masalah itu berterusan.
Kaedah 2: Memasukkan Tanda Tambahan
Sekiranya mengubah format sel bukanlah sesuatu yang sesuai untuk anda, menambahkan simbol sebelum memasukkan nombor akan menghentikan Excel daripada memformat semula nombor. Untuk itu:
- Lancarkan hamparan di mana nombornya hendak dimasukkan.
- Klik di sel di mana nombor akan ditambah dan masukkan nombor seperti ' '(Nombor) '.
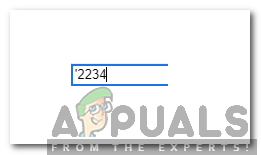
Menambah ‘Simbol sebelum nombor
- Memasuki ' ' 'Simbol sebelum menulis nombor menjadikan Excel menganggap format sel itu sebagai' Teks '.
Kaedah 3: Menggunakan Kod
Sekiranya kaedah di atas kelihatan seperti terlalu banyak kerja, Excel secara automatik dapat dikonfigurasi untuk memaksa pemformatan 'Teks' di semua Buku Kerja. Untuk itu, beberapa kod perlu dimasukkan ke dalam modul Kod Buku Kerja. Untuk melakukan itu:
- Pilih kod berikut, klik kanan padanya dan pilih “ Salinan '
Buku Kerja Sub Peribadi_Buka () Dim sh Sebagai Lembaran Kerja Untuk Setiap sh In Me.Sheets sh.Cells.NumberFormat = '@' Next End Sub
- Buka buku kerja yang anda mahu tambahkan kodnya.
- Tekan 'Semuanya' + ' F1 Kunci secara serentak.
- Klik pada ' Masukkan 'Dan pilih' modul '.
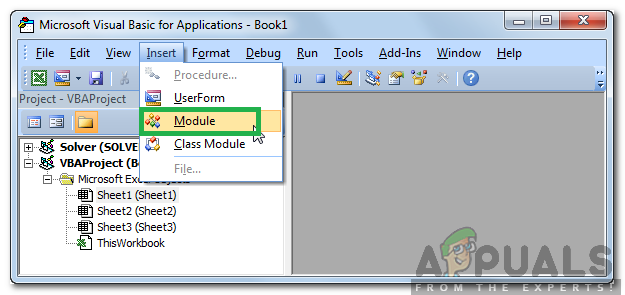
Mengklik 'Insert' dan pilih 'Module'
- Perkara ' Edit 'Di mana kursor berkelip dan pilih' Tampal '.
- Klik pada ' okey 'Untuk menambahkannya.
- Klik pada ' Pandangan Tab dan pilih ' Makro '.
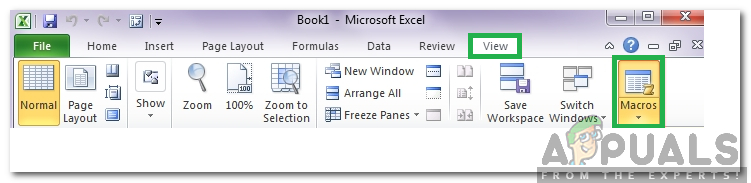
Mengklik 'Lihat' dan memilih 'Makro'
- Pilih kod tambahan untuk menjalankannya.
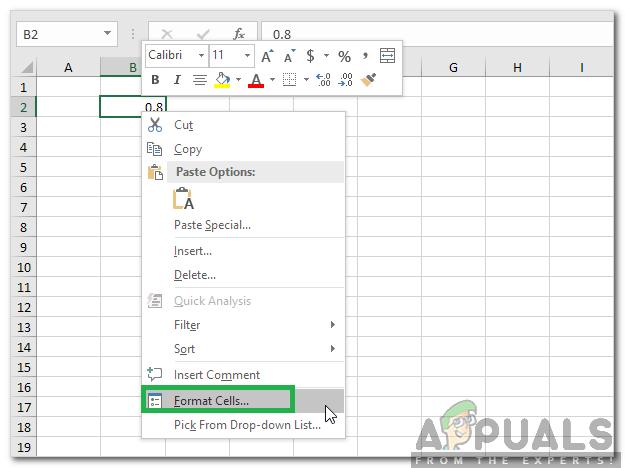
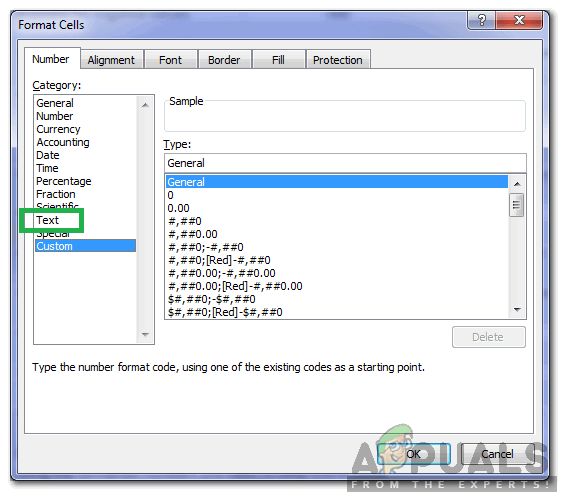
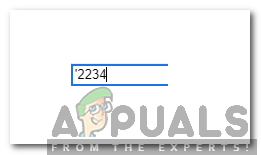
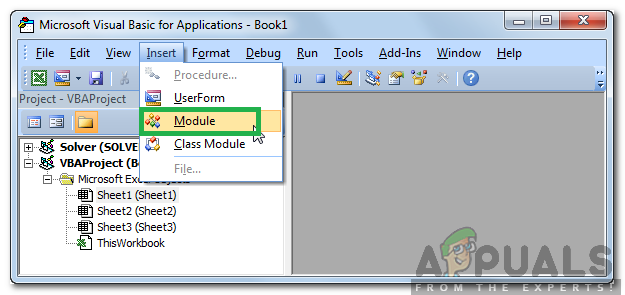
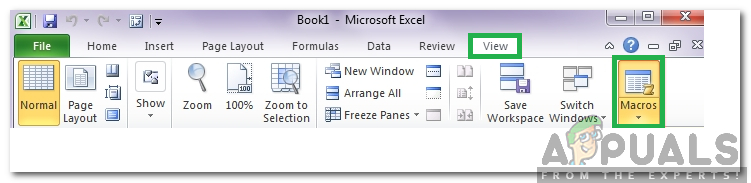












![[FIX] Gagal Memuatkan Fail Penyetempatan Overlay di Steam](https://jf-balio.pt/img/how-tos/18/failed-load-overlay-localization-file-steam.jpg)









