Ancaman virus dan perisian hasad jauh lebih biasa dan nyata di dunia masa kini. Syukurlah, ada alat dan perisian untuk melawannya dan dengan itu mencegah dari merosakkan data anda. Salah satu ciri hebat Windows 10 adalah Windows Defender yang kuat. Walaupun tidak semudah dan sekuat mana-mana antivirus pihak ketiga di luar sana, ia masih berfungsi dengan baik sekiranya anda berhati-hati. Walau bagaimanapun, dalam beberapa kes, Windows Defender berhenti dan anda terpaksa memulakannya semula. The ' Perkhidmatan ancaman telah berhenti. Mulakan semula sekarang 'Mesej dipaparkan di bawahnya dengan butang Restart. Walau bagaimanapun, memulakan semula tidak menyelesaikan masalah dan mesejnya tetap ada.

Perkhidmatan Ancaman Windows Defender Telah Berhenti
Sekarang, ini mungkin disebabkan oleh sejumlah alasan. Salah satu sebab utama mengapa mesej ralat ini berlaku adalah semasa anda menyahpasang antivirus pihak ketiga dari sistem anda dan kemudian membiarkan Windows Defender mengambil alih. Kedua, ini juga boleh berlaku kerana bug dengan Pembela Windows versi yang anda gunakan kerana telah disahkan oleh beberapa pengguna. Walau bagaimanapun, kami akan menyelesaikan sebab-sebab ini secara terperinci di bawah. Jadi, mari kita mulakan.
- Windows yang lapuk - Sebab pertama yang menyebabkan mesej ini berlaku apabila anda mempunyai versi Windows yang usang. Dalam beberapa kes, masalah ini juga boleh dikaitkan dengan v1.279 Defender. Oleh itu, mengemas kini Windows anda sering dapat menyelesaikan masalahnya.
- Kunci Pendaftaran DisableAntiSpyWare - Ternyata, sebab lain masalah tersebut boleh berlaku adalah ketika anda baru saja membuang antivirus pihak ketiga dari sistem anda. Akibatnya, Windows Defender harus mengambil alih. Untuk tujuan ini, anda perlu mengedit kunci pendaftaran Windows Defender anda. Sekiranya anda mempunyai kunci DisableAntiSpyWare dalam kunci pendaftaran anda yang nilainya ditetapkan ke 1, pembela Windows tidak akan dapat berfungsi, dan dengan demikian mesej ralat ditunjukkan.
- Perkhidmatan Windows Defender - Akhirnya, kemungkinan penyebab terakhir dari mesej ralat ialah perkhidmatan Windows Defender. Agar ia dapat berfungsi dengan baik, ia bergantung pada beberapa perkhidmatan Windows yang harus dijalankan. Sekiranya perkhidmatan ini dihentikan, Windows Defender tidak akan dapat beroperasi dan dengan demikian anda melihat mesej yang disebutkan.
Sekarang kita telah menyelesaikan kemungkinan penyebab masalah ini, mari kita lalui kaedah berbeza yang boleh kamu gunakan untuk menyingkirkannya dan menghidupkan semula Windows Defender. Jadi, tanpa basa-basi lagi, mari kita masuk ke dalamnya.
Kaedah 1: Kemas kini Windows
Perkara pertama yang harus anda lakukan semasa menghadapi masalah ini untuk mengemas kini Windows anda. Kemas kini Windows sering mengandungi kemas kini untuk Windows Defender yang dapat menyelesaikan pelbagai masalah. Ternyata, dalam beberapa kes, masalahnya dapat dikaitkan dengan versi Windows Defender tertentu yang menyebabkan kesalahan. Oleh itu, untuk menyelesaikannya, anda perlu memeriksa kemas kini Windows dan kemudian memasangnya. Untuk melakukan ini, ikuti arahan yang diberikan di bawah:
- Untuk mengemas kini Windows anda, pertama sekali, buka Tetapan tetingkap dengan menekan Windows + I kunci.
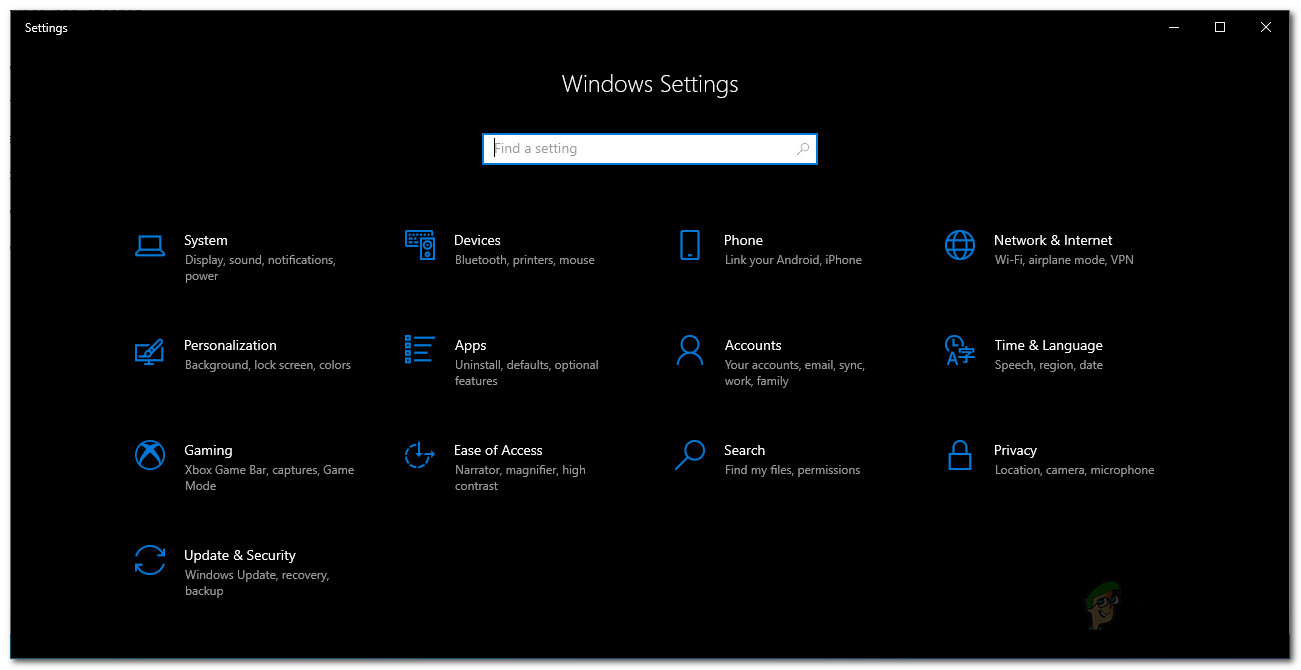
Tetapan Windows
- Kemudian, pada tetingkap Tetapan, klik Kemas kini & Keselamatan untuk memeriksa sebarang kemas kini.
- Di sana, jika tidak diperiksa secara automatik, klik Menyemak kemas kini butang untuk melihat apakah terdapat kemas kini yang tersedia untuk sistem anda.
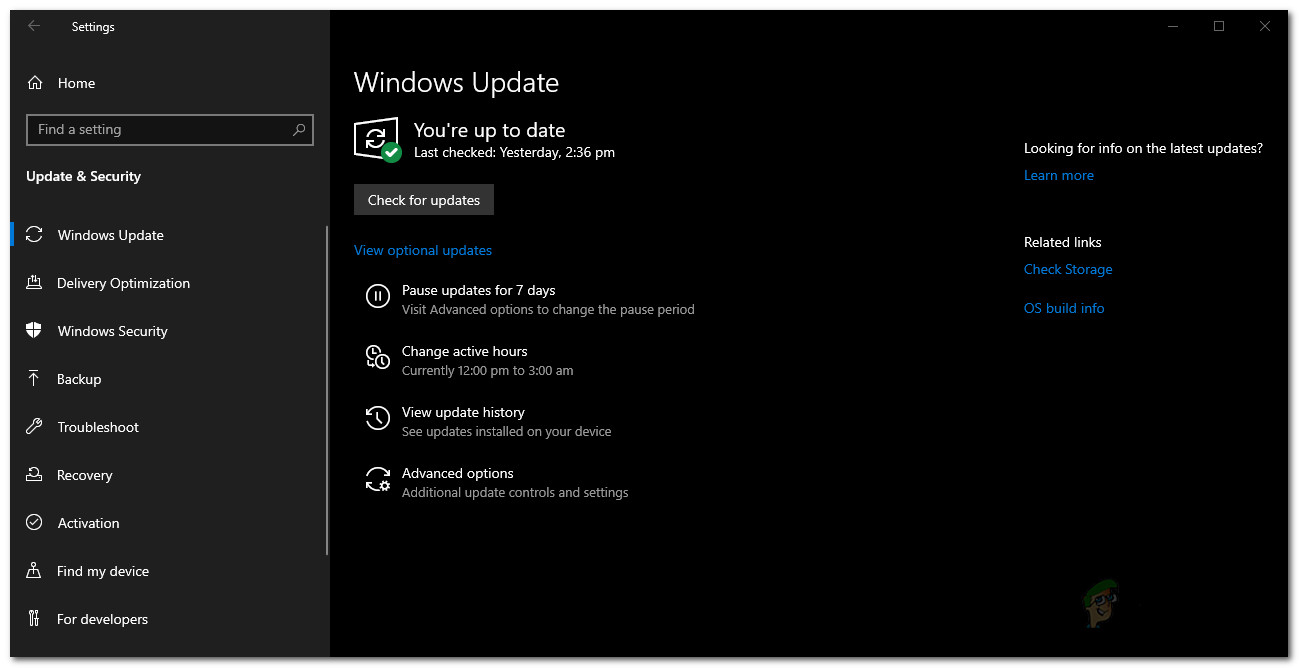
Kemas kini Windows
- Sebaik sahaja anda diminta, klik Install sekarang butang untuk mula memuat turun kemas kini.
- Tunggu sehingga selesai. Setelah kemas kini selesai, anda akan diminta untuk memulakan semula sistem. Berbuat demikian.
- Sekiranya anda tidak, mulakan semula sistem anda secara manual.
- Akhirnya, periksa sama ada masalah itu berterusan.
Kaedah 2: Edit Registry Windows Defender
Ternyata, alasan lain yang menyebabkan mesej ralat dapat muncul adalah kunci Windows Defender Registry. Pada dasarnya apa yang berlaku adalah apabila anda memasang pihak ketiga antivirus pada sistem anda, ia mematikan Windows Defender dengan membuat kunci pendaftaran untuknya di Windows Registry. Kekunci ini dikenali sebagai kekunci DisableAntiSpyware. Sekarang, setelah anda menyahpasang antivirus pihak ketiga, dalam beberapa kes kuncinya masih ada dan dengan itu, menghalang Windows Defender mengambil alih. Oleh itu, untuk memperbaikinya, anda perlu mengedit kunci ini dan menetapkan nilainya menjadi 0. Ikut arahan di bawah untuk melakukan ini:
- Pertama sekali, buka kotak dialog Jalankan dengan menekan Kekunci Windows + R .
- Kemudian, di Lari kotak dialog, taip regedit dan tekan Masukkan .
- Ini akan membuka Pendaftaran Windows .
- Pada tetingkap Registry Windows, arahkan ke jalan berikut:
Komputer HKEY_LOCAL_MACHINE PERISIAN Polisi Microsoft Windows Defender
- Di sana, klik dua kali pada LumpuhkanAntiSpyware kunci untuk mengeditnya. Tetapkan nilai ke 0 dan kemudian memukul okey .
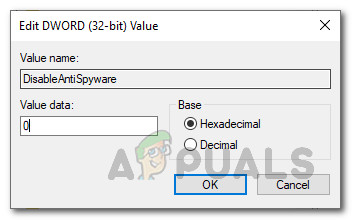
Kunci DisableAntiSpyware
- Sekiranya anda tidak melihat kunci seperti itu, klik kanan di panel di sebelah kanan.
- Kemudian, pergi ke Baru> DWORD (32-bit) nilai.
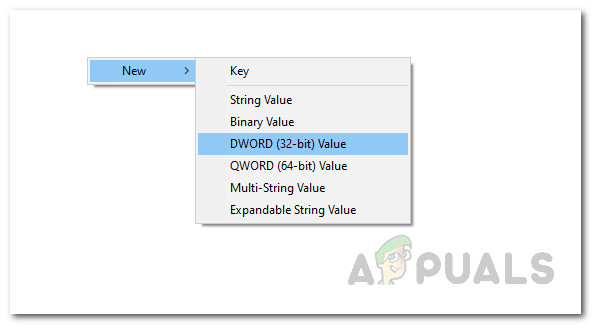
Membuat Kunci Pendaftaran Baru
- Namakan kunci LumpuhkanAntiSpyware dan kemudian klik dua kali untuk menukar nilainya.
- Tetapkan ke 0 dan kemudian klik okey .
- Akhirnya, buka Windows Defender untuk melihat apakah masalahnya telah diselesaikan.
Kaedah 3: Mulakan Perkhidmatan Windows Defender
Akhirnya, jika penyelesaian di atas tidak berjaya, mungkin kerana masalah anda disebabkan oleh perkhidmatan Windows Defender. Seperti yang telah kami sebutkan, Windows Defender bergantung pada Pusat Keamanan dan Perkhidmatan Windows Defender Antivirus, bersama dengan perkhidmatan lain untuk beroperasi dengan baik. Sekiranya perkhidmatan ini tidak berjalan dan telah dihentikan, Windows Defender tidak akan dapat berfungsi. Oleh itu, anda harus memastikan perkhidmatan ini berjalan dan jenis permulaannya ditetapkan ke Automatik. Ini bermakna mereka akan mula secara automatik apabila diperlukan. Untuk melakukan ini, ikuti arahan di bawah:
- Buka Lari kotak dialog dengan menekan Kekunci Windows + R .
- Kemudian, dalam kotak dialog Jalankan, ketik perkhidmatan.msc dan tekan Masukkan .
- Ini akan membuka Perkhidmatan Windows tingkap.
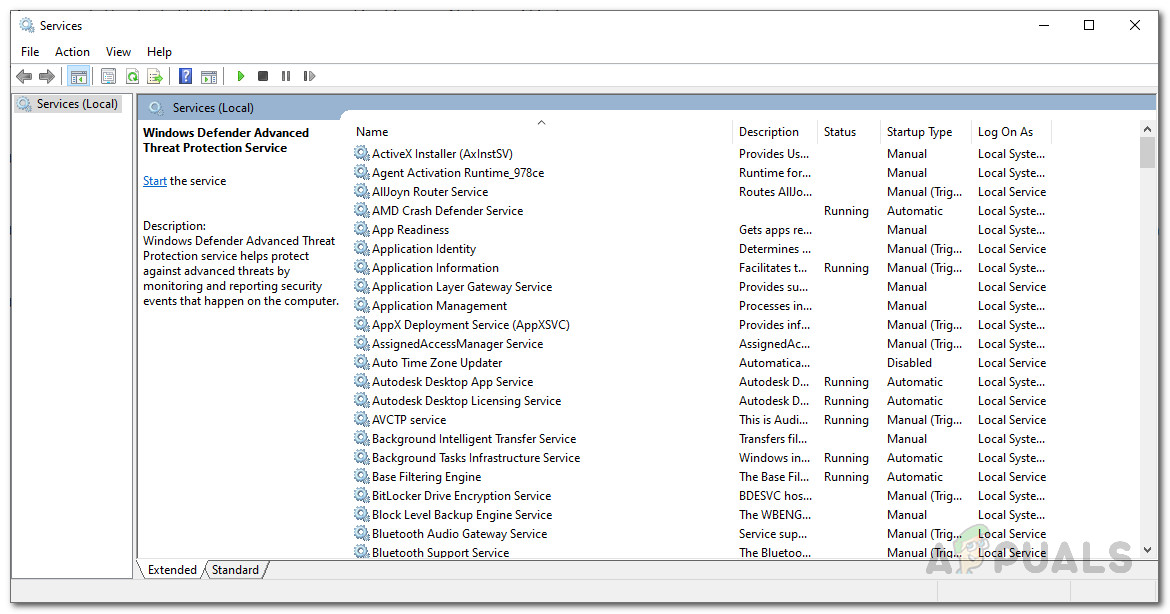
Perkhidmatan Windows
- Di sini, anda perlu mencari Pusat Keselamatan dan Perkhidmatan Windows Defender Antivirus perkhidmatan. Dalam beberapa kes, Perkhidmatan Antivirus Windows Defender mungkin dipanggil Perkhidmatan Perlindungan Ancaman Lanjutan Windows Defender . Untuk menjadikannya lebih mudah, anda boleh menekan th e S kunci untuk melompat terus ke perkhidmatan bermula dengan S dan W untuk perkhidmatan bermula dengan DALAM .
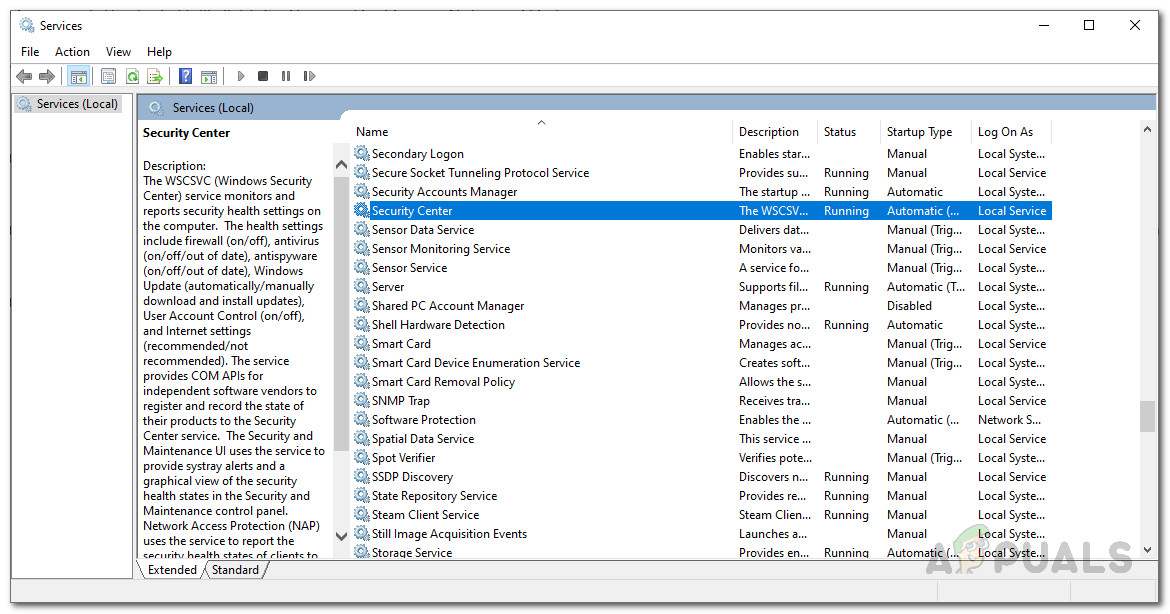
Perkhidmatan Pusat Keselamatan
- Selepas itu, pergi ke sifat perkhidmatan dengan mengklik dua kali.
- Klik Mulakan butang sekiranya perkhidmatan telah dihentikan. Sekiranya mereka berjalan, mulakan semula dengan mengklik Berhenti dan kemudian Mulakan .
- Juga, pastikan bahawa Memulakan menaip ditetapkan ke Automatik .
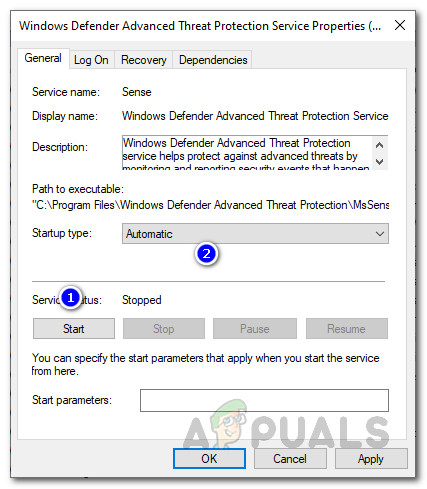
Sifat Perkhidmatan Perlindungan Ancaman Lanjutan Windows Defender
- Setelah selesai, simpan perubahan dengan mengklik Memohon dan kemudian klik okey . Kemudian, tutup tetingkap Perkhidmatan.
- Periksa Windows Defender untuk melihat apakah masalahnya telah diselesaikan.
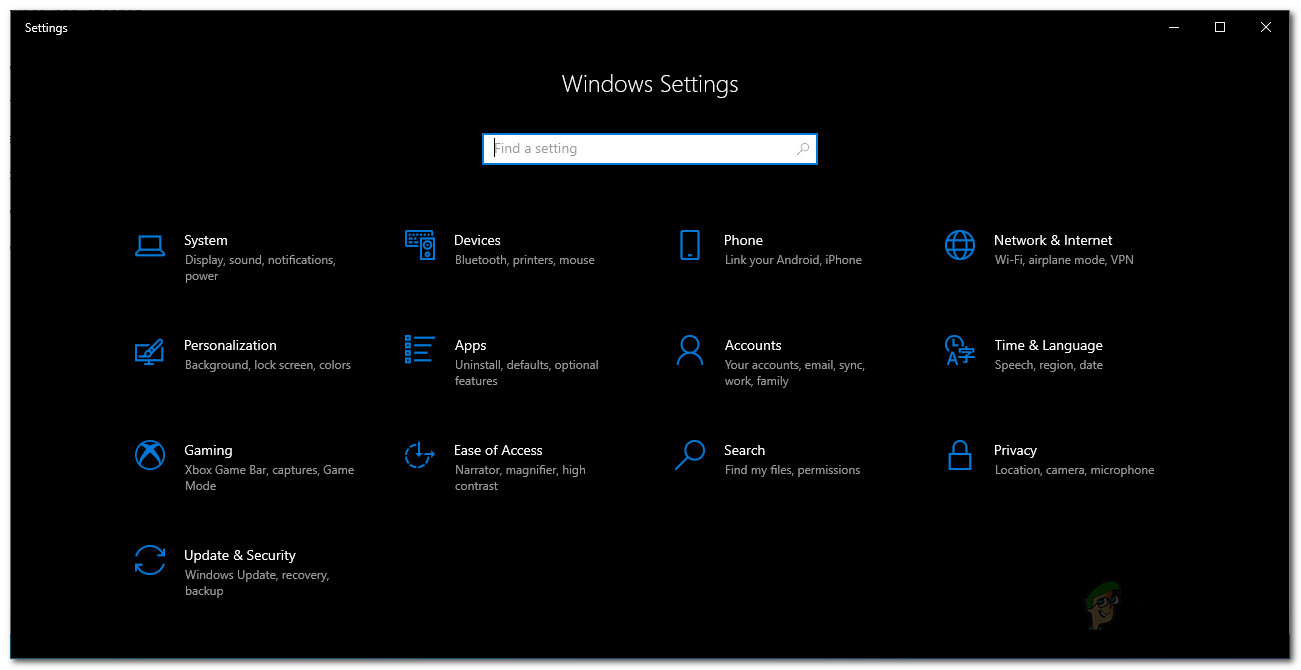
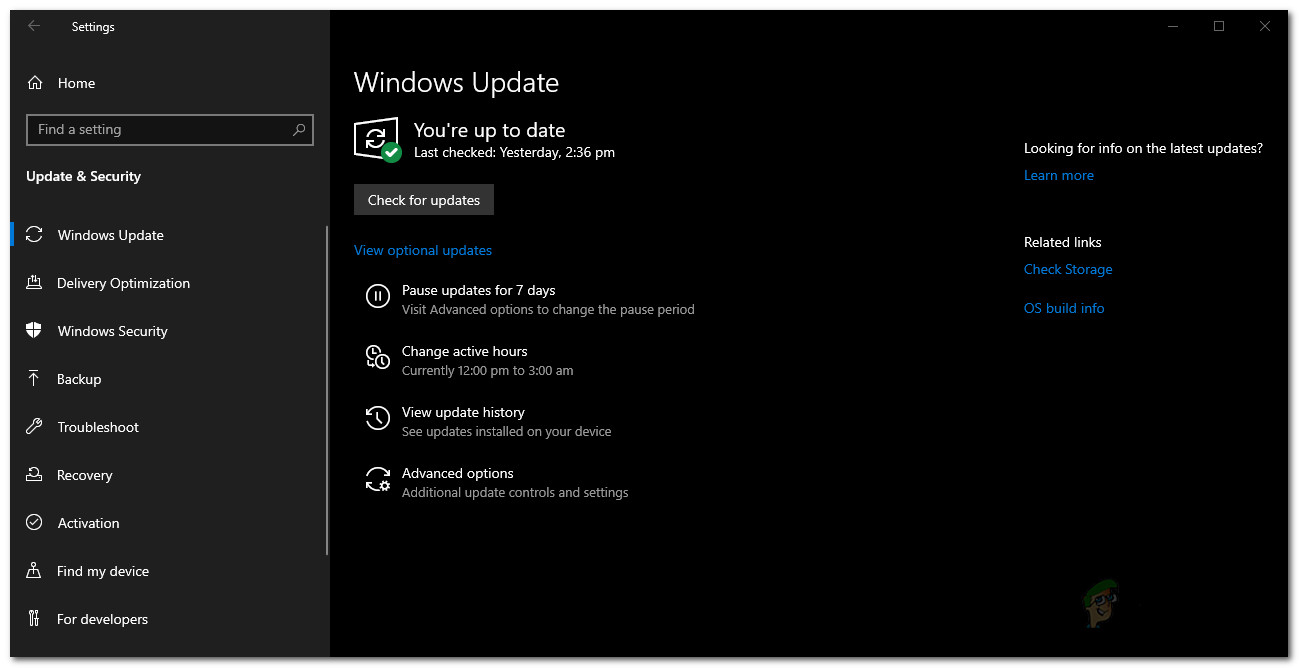
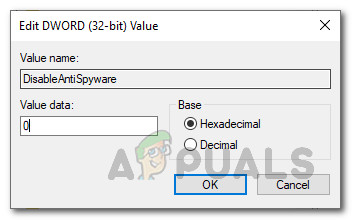
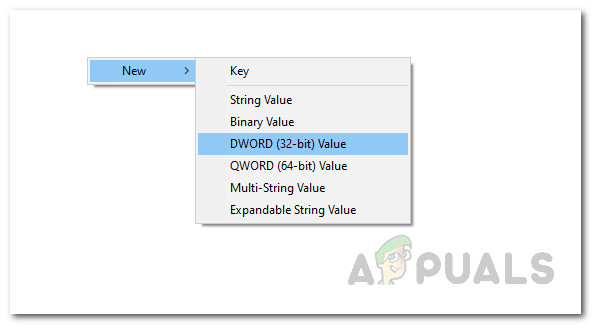
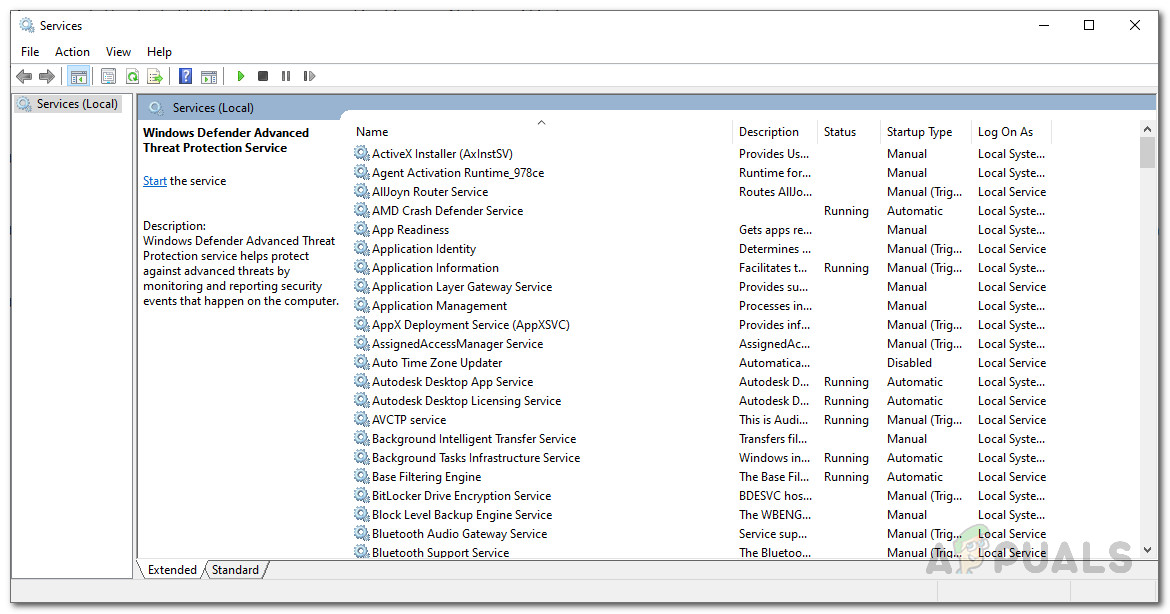
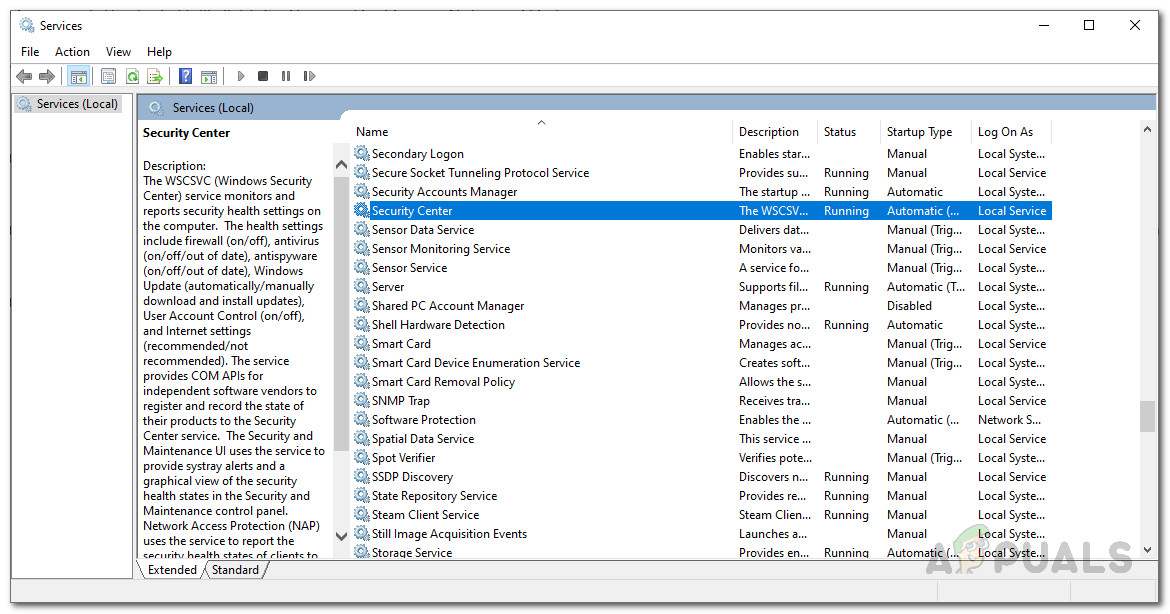
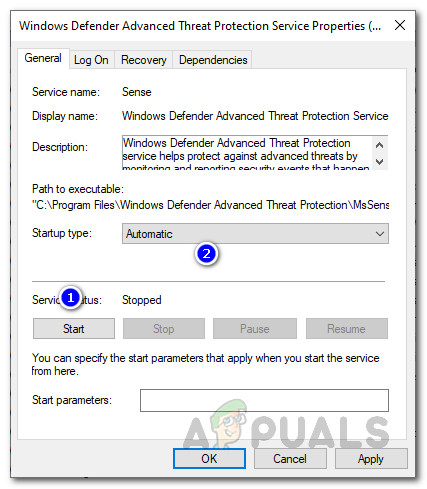









![Huion Pen tidak berfungsi [Pembetulan]](https://jf-balio.pt/img/how-tos/73/huion-pen-not-working.jpg)













