Anda mungkin tertanya-tanya ke mana ikon sambungan rangkaian di dulang pemberitahuan anda pergi. Apabila ini berlaku, anda biasanya mempunyai sambungan internet tetapi tidak dapat melihat bar isyarat Wi-Fi, ikon ethernet, atau ikon status sambungan. Dalam beberapa kes lain, anda tidak dapat mengakses internet dan tidak ada ikon untuk mengakses Pusat Rangkaian dan Perkongsian.
Ini boleh disebabkan oleh beberapa sebab: sama ada ikon status sambungan rangkaian hilang, perkhidmatan rangkaian tidak berjalan, atau masalah dari Windows Explorer. Dalam kebanyakan kes, ikon yang hilang dapat dibawa kembali dengan mengaktifkannya dalam tetapan baki pemberitahuan. Sekiranya itu tidak sesuai untuk anda, anda boleh mencuba kaedah lain yang disediakan dalam panduan ini.
Kaedah 1: Mengaktifkan Ikon Rangkaian untuk Muncul di Kawasan Pemberitahuan
Windows 7:
- Klik kanan pada bar tugas dan pilih ‘ Hartanah '
- Pada Bar tugas tab, klik pada ‘ Sesuaikan ' di bawah ' Kawasan Pemberitahuan ’ segmen.
- Klik pada ' Hidupkan atau matikan ikon sistem '
Juga, pastikan di bawah Ikon dan Kelakuan , ' Rangkaian 'Sesuai dengan ' Papar ikon dan notifikasi '
- Cari ' Rangkaian ' di bawah Ikon Sistem dan pilih Dihidupkan dari menu lungsur turun Kelakuan
- Klik okey untuk keluar.
![]()
Windows 8 / 8.1 / 10:
- Klik kanan pada bar tugas dan pilih Tetapan
- Tatal ke bawah ke Kawasan pemberitahuan bahagian dan pilih ‘Turn ikon sistem hidup atau mati ’’
- Cari Rangkaian dan togol suis di sebelahnya pada .
![]()
Kaedah 2: Memulakan Semula Perkhidmatan Rangkaian
- Tekan Windows + R , taip ' perkhidmatan.msc 'Dan kemudian tekan Enter.
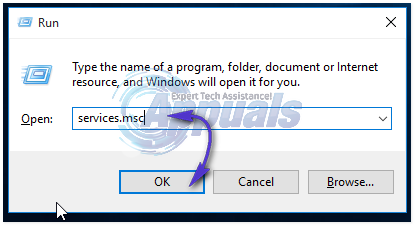
- Cari perkhidmatan berikut
Panggilan prosedur jauh - Perkhidmatan ini mesti dimulakan agar perkhidmatan lain dapat berfungsi. Jaringan rangkaian - Perkhidmatan ini bergantung pada RPC untuk berfungsi Palam dan Main Sistem Acara Com + - Perkhidmatan ini bergantung pada RPC untuk berfungsi Pengurus Sambungan Akses Jauh - Perkhidmatan ini bergantung kepada Telephony untuk berfungsi Telefoni - Perkhidmatan ini bergantung pada perkhidmatan RPC dan perkhidmatan PnP. Untuk berfungsi
- Pastikan perkhidmatan ini dimulakan dengan mengklik kanan pada nama perkhidmatan dan kemudian mengklik Mulakan .
Kaedah 3: Memulakan semula Windows Explorer
- Lancarkan Windows Pengurus Tugas dengan menggunakan kombinasi papan kekunci Ctrl + Shift + Esc atau klik kanan pada bar tugas dan kemudian memilih 'Task Manager'
- Di tab ‘Proses atau Butiran’, cari ‘Penjelajah’
- Klik kanan Windows Explorer atau explorer.exe dan kemudian pilih Mula semula . Di Windows 7 pilih Proses Akhir.
- Klik pada Fail > Buat Tugas Baru / Tugasan Baru
- Taip explorer.exe di lapangan dan kemudian tekan enter.
![]()
Kaedah 4: Menetapkan Semula Ikon Cache
- Klik kanan pada ruang kosong di desktop anda dan pilih Paparkan Properties
- Bergantung pada susun atur sifat Paparan anda, cari Kualiti Warna dari 32 hingga 16 bit
- Klik Memohon, ubah semula menjadi 32 bit, dan mulakan semula komputer anda.
Kaedah 5: Menggunakan Pendaftaran
Lanjutkan dengan langkah ini hanya jika anda telah mencuba kaedah sebelumnya atau anda sudah biasa dengan pendaftaran Windows.
- Tekan Tingkap + R , taip ' regedit Ke buka editor pendaftaran , dan tekan Enter.
- Navigasi ke kunci pendaftaran berikut
HKEY_LOCAL-MACHINE SYSTEM CurrentControlSet Control Network
- Di bawah kunci ini, cari Konfigurasi entri, klik kanan padamnya. Jangan panik jika anda tidak melihat entri ini, tidak mengapa.
- Mulakan semula komputer anda. Entri konfigurasi akan dibuat semula secara automatik semasa reboot.
Sekiranya anda tidak melihat Config, abaikan kaedah ini kerana ini adalah untuk mereka yang menyesuaikan tetapannya secara manual atau oleh program pihak ketiga.
Kaedah 6: Memulakan semula Explorer.exe dengan paksa dan Mengubah Registri
Sekiranya tidak ada kaedah di atas yang berfungsi, sebagai langkah terakhir, kita boleh mencuba menghapus beberapa kunci pendaftaran dan memaksa memulakan semula Explorer.exe dari command prompt.
- Tekan Windows + R, taip ‘Perintah’ dalam kotak dialog, klik kanan pada hasilnya dan pilih 'Menjalankan sebagai pentadbir '.
- Sekarang, laksanakan perintah berikut satu demi satu:
REG DELETE 'HKCU Software Microsoft Windows CurrentVersion Policies Explorer' / V HideSCANetwork / F REG DELETE 'HKLM SOFTWARE Microsoft Windows CurrentVersion Policies Explorer' / V HideSCANetwork / F taskkill / f / im explorer .exe mulakan explorer.exe
- Sekarang cuba mengakses ikon rangkaian dan lihat apakah masalahnya diselesaikan.























