Jika anda terlupa kata laluan iPhone anda, masih ada harapan untuk membuka kuncinya. Senario terburuk ialah apabila anda menyebabkan iPhone anda dilumpuhkan dengan memasukkan kata laluan yang salah enam kali. Jadi, cuba jangan masukkan kelayakan yang salah berkali-kali.

Tetapkan semula kod laluan iPhone
Dengan ciri penyulitan Apple, adalah mustahil untuk masuk ke dalam iPhone apabila anda tidak mengetahui kod laluan. Satu-satunya cara ialah memadam/memulihkan peranti anda sepenuhnya dan mengembalikannya kepada keadaan serba baharu. Anda boleh berbuat demikian dengan menggunakan Mod Pemulihan, iTunes dan iCloud.
Semua kaedah ini melibatkan pemadaman semua data anda termasuk kod laluan skrin. Walau bagaimanapun, anda boleh memulihkan data peribadi anda jika anda bernasib baik kerana telah membuat sandaran sebelum terkunci daripada iPhone anda.
1. Tetapkan Semula Kod Laluan Melalui Mod Pemulihan
Mod Pemulihan memadam semua data pada peranti anda, termasuk kod laluan. Kaedah untuk meletakkan peranti anda dalam mod pemulihan berbeza-beza bergantung pada model anda.
Prasyarat:
- Sebagai langkah pertama, matikan iPhone anda sebelum meneruskan.
- Sambungkannya ke PC/Mac dan buka iTunes atau Finder pada desktop anda
- Untuk Windows atau macOS Mojave (dan lebih awal), buka iTunes. Untuk macOS Catalina (dan ke atas), buka Finder.
- Jika anda mempunyai iTunes/Finder sudah berjalan pada desktop anda, melancarkan semula perisian untuk meneruskan.
- Kemudian tekan dan lepaskan yang berikut kombinasi butang dengan pantas.
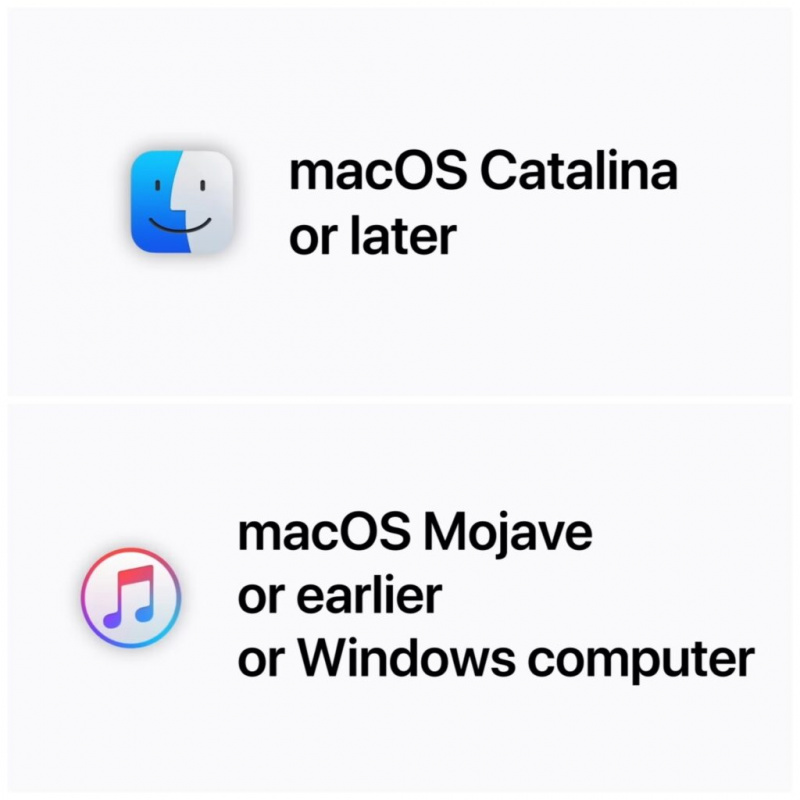
Tetapkan semula iPhone menggunakan iTunes atau Finder
Untuk iPhone 8 dan lebih baharu: Langkah berikut digunakan untuk semua iPhone dengan ciri Face ID (iPhone 8 dan model yang lebih baru) dan iPhone SE generasi kedua.
- Gunakan kabel kilat untuk sambungkan iPhone anda ke PC/Mac anda dan buka iTunes atau Finder.
- Tekan dan lepaskan butang kelantangan naik.
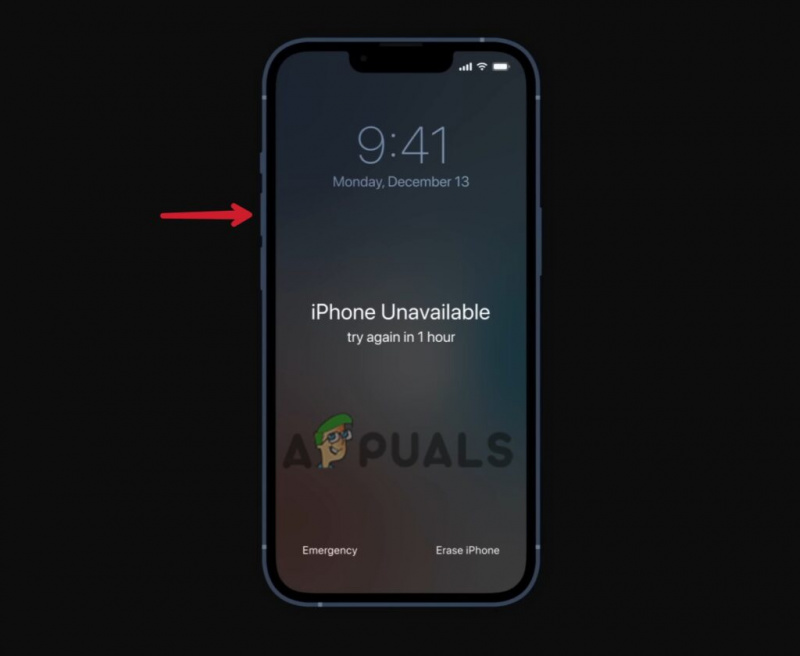
Tekan dan lepaskan butang naikkan kelantangan dengan cepat
- Segera tekan dan lepaskan butang kelantangan turun.
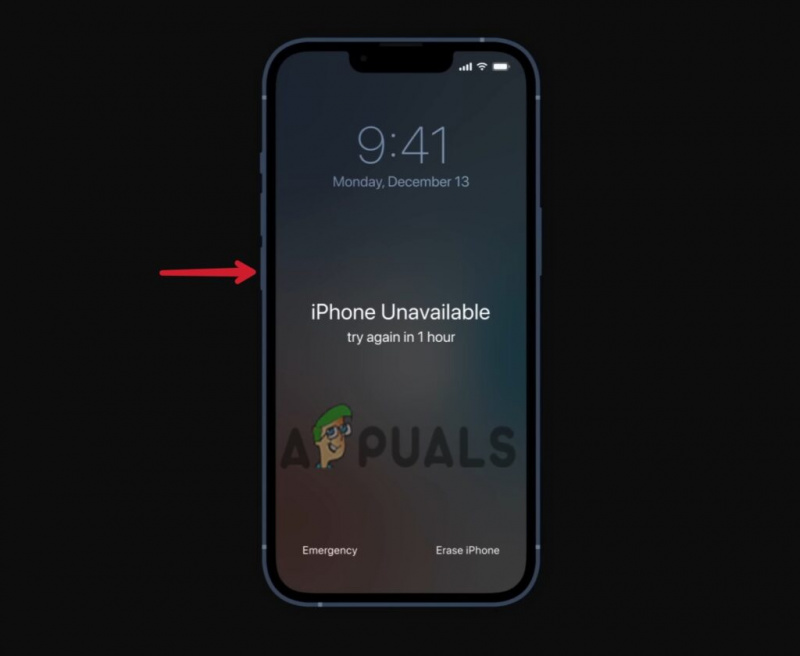
Tekan dan lepaskan butang kelantangan turun dengan cepat.
- Tekan dan tahan butang butang kuasa walaupun selepas anda melihat logo Apple.
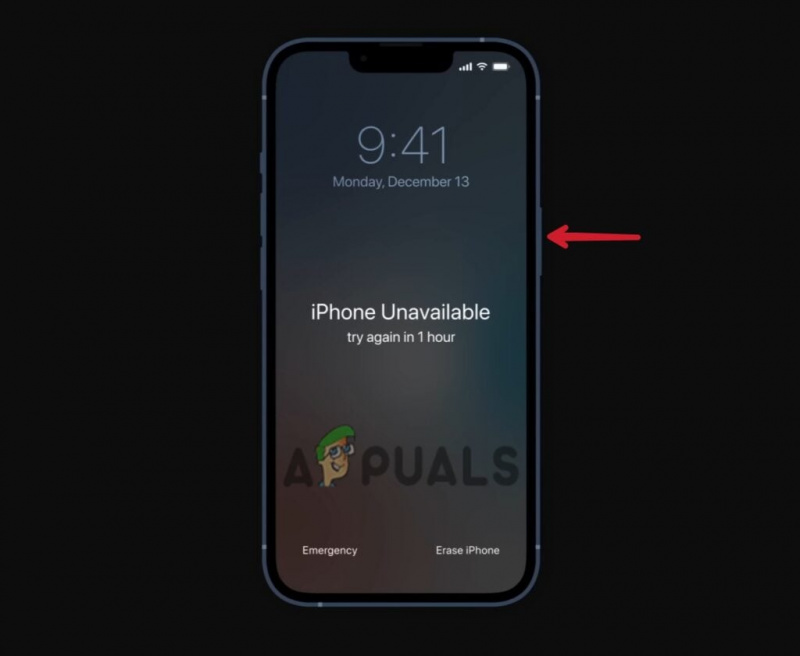
Tekan dan tahan butang kuasa.
- Lepaskan butang kuasa apabila Mod pemulihan muncul pada skrin.
Untuk iPhone 7 dan 7 Plus: Kaedah berikut boleh digunakan untuk iPhone 7, 7 Plus dan iPod touch generasi ketujuh.
- Sambungkan iPhone anda ke PC/Mac dan buka iTunes atau Finder.
- Tekan dan tahan butang butang kuasa dan butang kelantangan turun serentak.
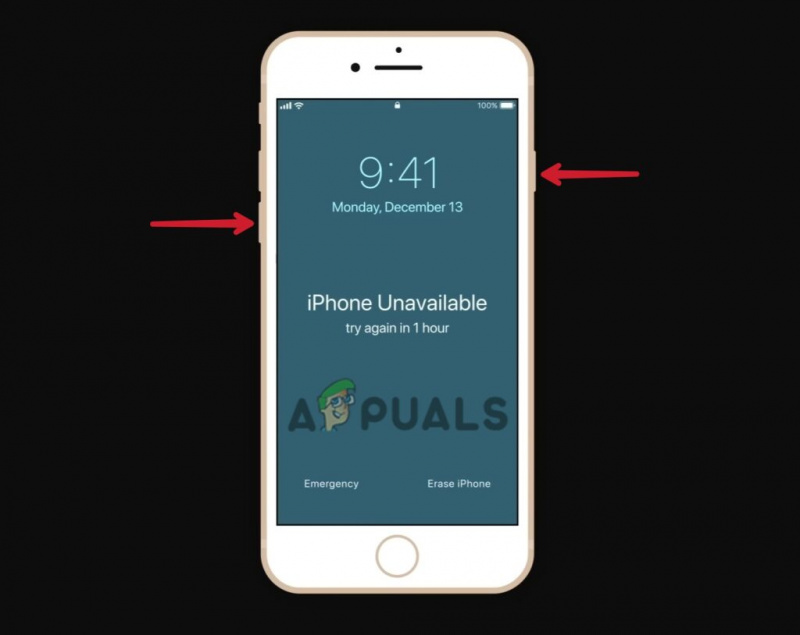
Tekan dan tahan kedua-duanya, butang kelantangan turun dan butang kuasa pada masa yang sama
- Jangan lepaskan butang walaupun apabila logo Apple muncul pada skrin.
- Lepaskan butang apabila anda melihat Mod pemulihan pada skrin
Untuk iPhone 6 dan model terdahulu: Langkah berikut boleh digunakan untuk iPhone 6 dan model yang lebih lama, iPod touch generasi keenam dan model yang lebih lama, dan iPhone SE generasi pertama.
- Sambungkan iPhone ke komputer dan buka iTunes atau Finder.
- Tekan lama dan tahan butang kuasa dan butang rumah pada masa yang sama.
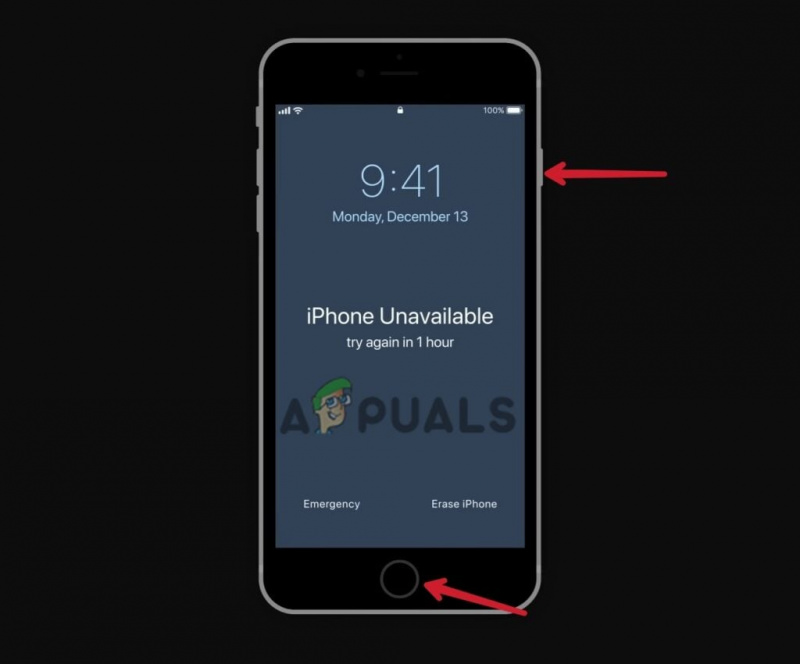
Tekan dan tahan butang rumah dan butang kuasa serentak
- Jangan lepaskan butang apabila anda menggunakan logo Apple.
- Lepaskan butang sebaik sahaja anda melihatnya Mod pemulihan pada skrin.
Catatan: Sejurus selepas 15 minit, iOS wujud secara automatik mod pemulihan dan anda perlu melakukan kombinasi butang di atas sekali lagi untuk memasuki semula mod pemulihan.
Sekali dalam Mod Pemulihan, Pulihkan iPhone anda.
- Klik pada ikon iPhone di penjuru kiri sebelah atas skrin komputer anda (jika menggunakan iTunes). Klik anda nama telefon di bar sisi kiri (jika menggunakan Finder).
- Pada skrin seterusnya, anda akan melihat dua pilihan; Kemas kini dan Simpan semula. klik Pulihkan untuk menetapkan semula kod laluan skrin.
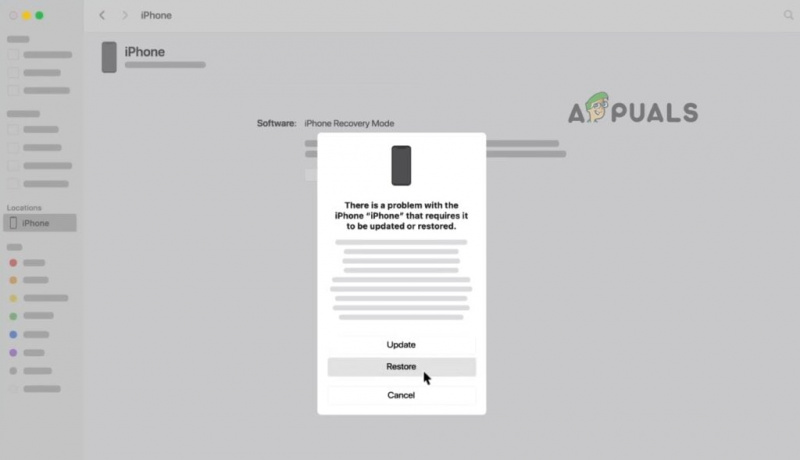
Pulihkan iPhone dengan iTunes/Finder
- iPhone anda akan dipulihkan kepada keadaan serba baharu dan iPhone akan pulih keluar dari Mod Pemulihan secara automatik.
Catatan: Selepas Pemulihan, semua data akan hilang dan tidak boleh dipulihkan jika anda tidak menetapkan sandaran sebelum ini.
2. Tetapkan Semula Kod Laluan Melalui iTunes
Menggunakan iTunes ialah cara paling mudah untuk menetapkan semula kod laluan pada iPhone. Tetapi hanya jika anda mempunyai iPhone anda telah disegerakkan dengan iTunes. Dengan cara ini, Anda boleh memadamkan peranti termasuk kata laluan skrin tanpa kehilangan data peribadi . Begini caranya:
- Sambung iPhone anda ke komputer.
- Buka iTunes dan jika ia meminta kod laluan, masukkan telefon anda mod pemulihan.
- Dalam beberapa saat, iTunes akan bermula membuat sandaran iPhone anda selepas penyegerakan.
- Setelah sandaran selesai, tekan butang Memulihkan Iphone pilihan.
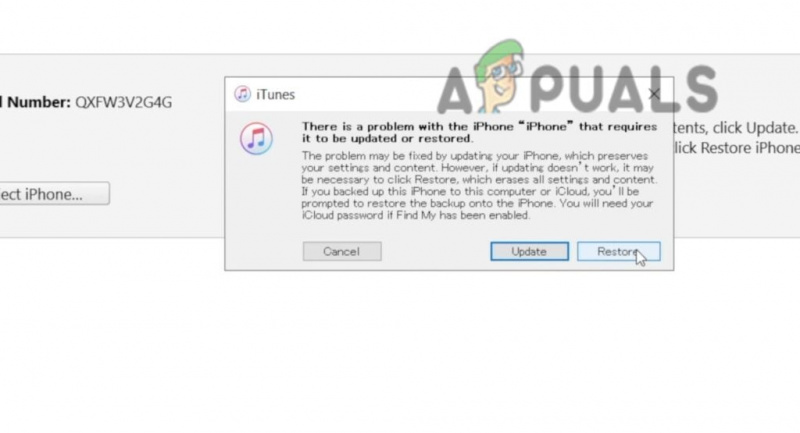
Klik Pulihkan untuk menetapkan semula kod laluan iPhone
- Selepas Pemulihan berjaya, klik Pulihkan daripada sandaran iTunes pada skrin persediaan.
- Sekarang pilih sandaran terkini untuk memulihkan data anda.
3. Tetapkan Semula iPhone Melalui iCloud
Jika anda telah log masuk iCloud ke iPhone anda dan Cari Saya ciri juga didayakan, anda boleh menetapkan semula kod laluan dengan mudah. Pastikan iPhone anda mempunyai a sambungan internet yang stabil dan anda boleh mengakses kod pengesahan.
The pengesahan dua faktor boleh membuat kaedah ini agak rumit. Apabila anda log masuk ke iCloud anda melalui mana-mana peranti lain, Apple menghantar kod pengesahan ke nombor telefon yang dipautkan dengan akaun iCloud anda. Mungkin, anda akan mendapat kod pada iPhone anda yang terkunci.
Jika anda tidak menyediakan pengesahan dua faktor atau anda telah memautkan nombor lain yang anda boleh akses, anda boleh menetapkan semula kod laluan dengan pasti.
- Log masuk ke anda akaun iCloud pada mana-mana peranti.
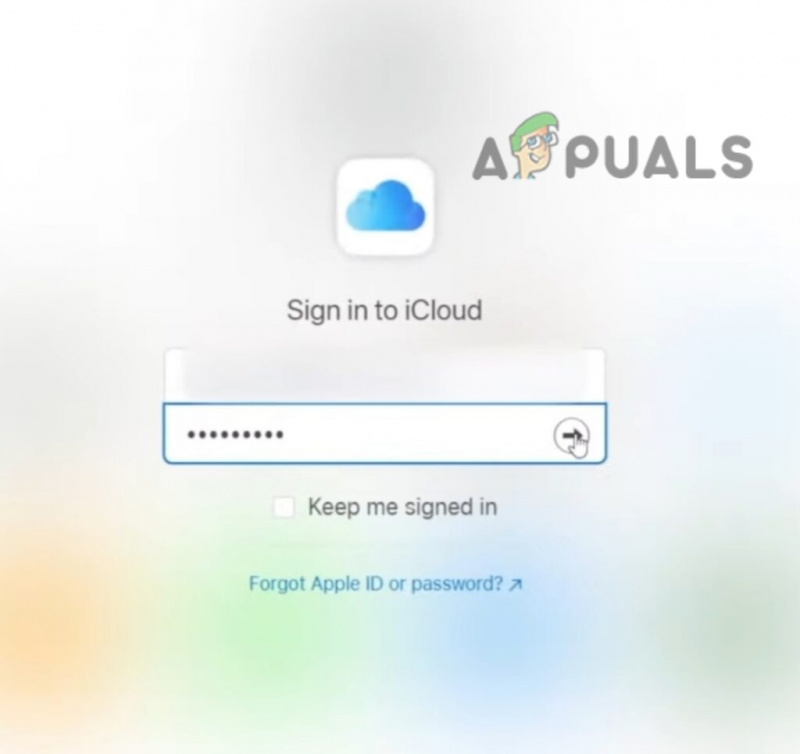
Masukkan kata laluan iCloud anda
- Pergi ke Cari iPhone ciri.
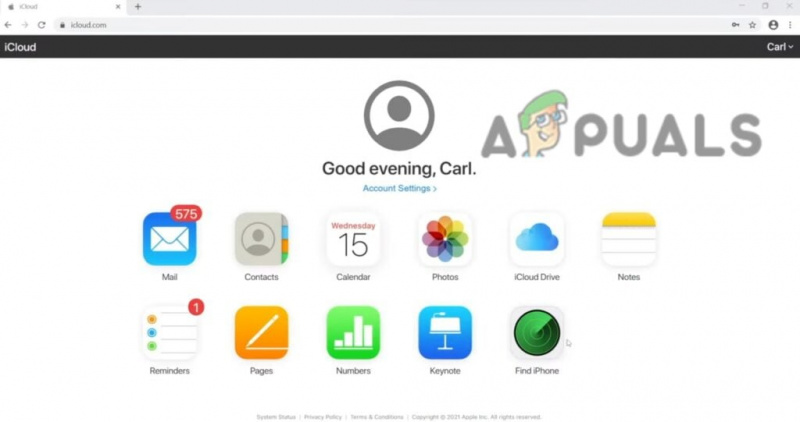
Pergi ke Cari iPhone untuk memadam peranti
- klik Semua Peranti dan pilih anda iPhone .
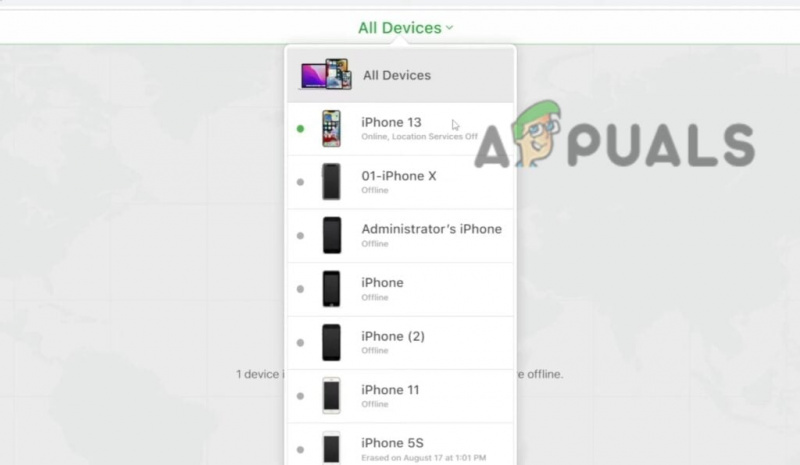
Pilih iPhone anda untuk menetapkan semula kod laluan
- Sekarang tekan Padamkan iPhone pilihan.
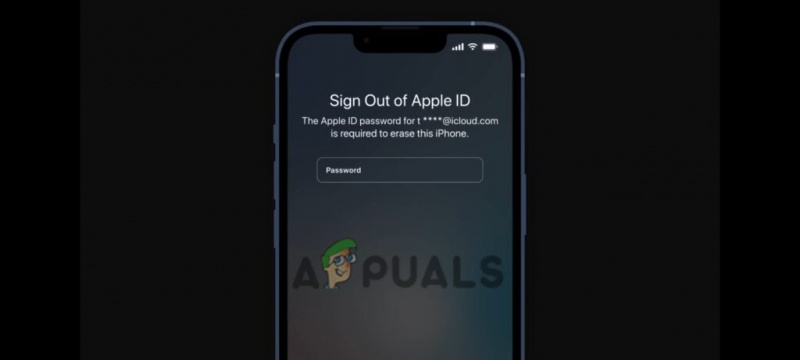
Masukkan kata laluan Apple ID untuk Memadam peranti termasuk kod laluan skrin
Itupun dia! Anda telah berjaya memudahkan peranti termasuk kod laluan skrin anda.
Tetapkan Semula Kod Laluan Apabila iPhone Dilumpuhkan
Jika anda memasukkan kod laluan yang salah terlalu banyak kali, iPhone anda akan dilumpuhkan. Di sana anda akan melihat Padamkan pilihan iPhone pada skrin. Anda boleh menetapkan semula kod laluan secara wayarles menggunakan ciri Padam iPhone. Kemudian, anda boleh memulihkan data anda daripada iCloud atau komputer anda. Jika anda tidak menyandarkan iPhone anda, tiada peluang untuk memulihkan data.
Kaedah berikut digunakan untuk semua iPhone dengan iOS 15 dan ke atas. Sebelum memulakan, pastikan anda mengingati anda ID Apple log masuk dan peranti disambungkan ke internet.
- Apabila iPhone anda dilumpuhkan, ketik Padamkan iPhone di sudut kanan bawah skrin.

Ketik pada pilihan Padam iPhone.
- Pada skrin seterusnya, masukkan anda Kata laluan Apple ID untuk memadam peranti anda.
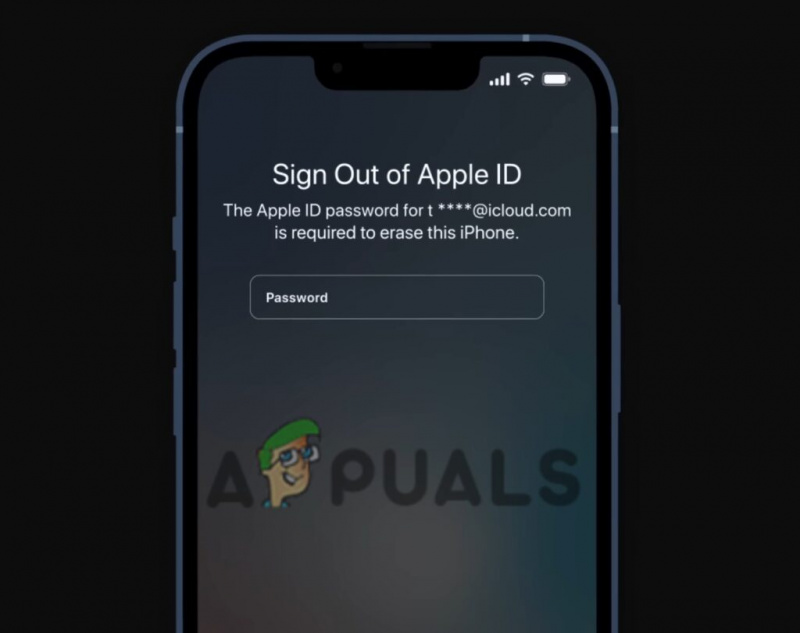
Masukkan kata laluan Apple ID untuk Memadam peranti termasuk kod laluan skrin
- Sediakan iPhone anda sebagai yang baru atau pulihkan sandaran (jika ada).
Apa Yang Perlu Dilakukan Selepas Menetapkan Semula Kata Laluan?
Selepas menetapkan semula kod laluan, anda boleh membuka iPhone anda dan menyediakannya seperti semasa anda mula-mula menariknya keluar dari kotak. Di sini, anda mempunyai beberapa pilihan untuk digunakan:
Buat persediaan baharu: Buat persediaan baharu untuk iPhone anda jika anda tidak mahu (atau tidak dapat) memulihkan sebarang data dan ingin memulakan semula dengan iPhone anda.
Pulihkan iPhone anda menggunakan sandaran: Jika anda mempunyai sandaran data anda pada iTunes atau iCloud, dan ingin memulihkannya, ini ialah pilihan terbaik.
Muat turun kandungan iPhone sekali lagi: Hampir semua yang anda beli daripada iTunes dan Apple Books boleh dimuat turun semula ke peranti anda walaupun anda tidak mempunyai sandaran.





















